“The device is not ready” is a common error that usually occurs when you connect your USBs, HDDs, SD cards or other data storage devices to a PC and try to access its data on Windows. It usually indicates that your storage drive is not prepared for the operation. When this error occurs, you won’t be able to read/write on your storage drive. Fear not!
In the comprehensive guide, we have covered the 6 best solutions to fix the device is not ready virtual disk manager error along with its common causes.
Free Hard Drive Recovery Tool.
Recover data from USB drives, Pendrives, SSDs, HDDs, and other devices on Windows. Try now!
So, without any further ado, let’s move ahead….!
Quick Navigation:
-
What Does Device Not Ready Mean?
-
What Causes “This Device Is Not Ready Error”?
-
How To Fix “The Device Is Not Ready” Error On USB/Hard Drive/SD Card?
-
Ultimate Solution: Try USB Drive Data Recovery To Restore Deleted Data
But, before moving ahead to solve how to fix this device is not ready error, let’ ‘s know what device not ready means.
Part 1: What Does Device Not Ready Mean?
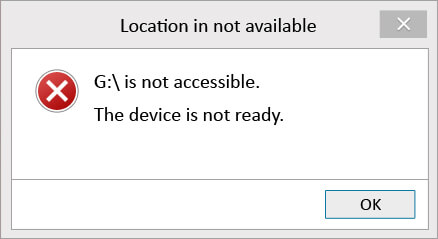
You often receive “the device is not ready” error on Windows while trying the access the data stored in your flash drives, hard drives, SD cards, CDs or DVDs. The device is not ready error is typically related to the virtual disk manager and diskpart.
It usually prevents you from reading or writing to your storage device. It may happen due to various reasons ranging from faulty connection to compatibility issues.
If you want to know the causes then simply move down to the next section.
Part 2: What Causes “The Device Is Not Ready Error”?
There are several causes that can lead to this issue. Though, below I have listed the common causes that can lead to “diskpart the device is not ready SSD” error:
- Loose connection between storage drive and computer.
- External storage drive is already in use;
- Due to corrupted or faulty drive
- Bad sectors on drive
- Corruption of Windows File system
- Outdated or corrupted USB controller drivers
- Hard drive failure
- Some other factors like improper drive installation, virus attack, etc.
After knowing the reasons, now you must be eager to know how do I fix this device is not ready in Windows 10.
Let’s scroll down this page and find out the answer to this question…
Part 3: How To Fix “The Device Is Not Ready” Error On USB /Hard Drive/ SD Card?
Every problem comes with a solution but sometimes it is easy to find and sometimes too difficult.
But, here I have tried my best to provide you the best fixes to resolve “this device is not ready” error message. I hope, you will not get disappointed after trying these methods.
Fix #1: Try Some Basic Troubleshooting
It is possible that your external storage device may not get properly connected to the system. So, it is worth checking the connection between the external storage data device or USB flash drives and the system.
To check the connection, you need to do the following steps:
Step 1: First, reconnect the device to the computer and check if this fixes the error.
Step 2: Again, try to connect the device to any other USB port and check if this fixes the error or not.
Step 3: Last, but not least, connect the device to other systems and check if the error comes from the system. If it is so then it is better to contact the manufacturer of the system for further advice.
Fix #2: Run CHKDSK To Check Your Disk For Errors
The device is not ready cmd error might occur due to file system errors or bad sectors on the hard drive, USB drive or SD card.
So, you can run CHKDSK utility in order to check your disk for errors.
Follow the below steps to do so:
Step 1: First of all, you have to go to the Start menu then type “cmd” in a search box and press OK button to continue.
Step 2: Next, you have to right-click on the option “Command Prompt” and then choose “Run As Administrator”.
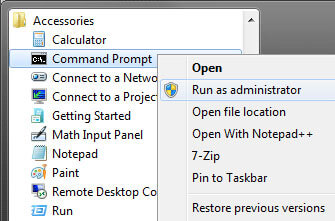
Step 3: Next, you have to type the command “chkdsk X: /f” and then press the “Enter” button. Make sure to replace the drive X with the drive letter.
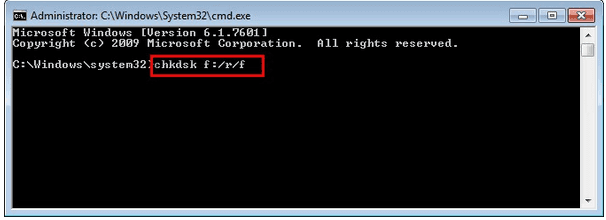
Step 4: Last, but not least, type exit and press the “Enter” key.
Fix #3: Check How This Device Shows In Disk Management
Case 1: Drive Shows Not Initialized
If the USB flash drive or SD Card is not initialized then the drive is not recognized and you will get the below error messages.
If your drive has not been initialized, the drive is not recognized and you will receive the error message stated as: Virtual Disk Manager “The Device is not ready”.
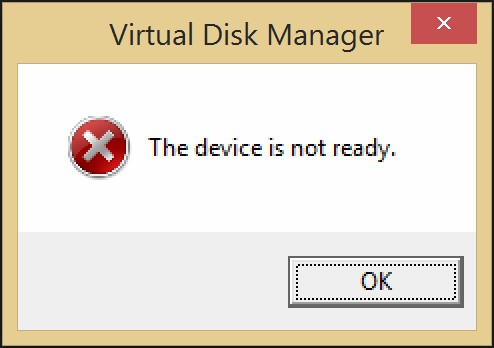
After you get this error, you can try the below steps to fix the issue:
Step 1: Firstly, press the Windows key and R together.
Step 2: Now, type diskmgmt.MSC in the Run box, and after that press the “Enter” key.
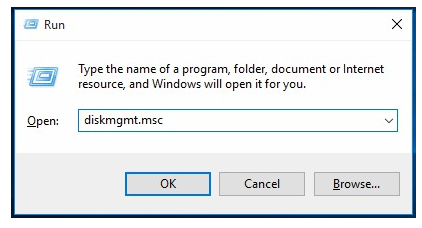
Step 3: Now, you have to right-click on the name portion of the disk entry where it says Disk [#].
Step 4: After this, select the Initialise Disk from the right-click context menu.
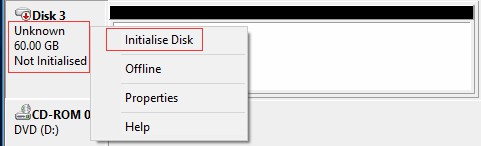
Step 5: Next, you will get detailed operating prompts and follow the instructions as mentioned.
Case 2: Drive Shows RAW
Those who encounter the error “The drive is not ready”, will find their USB drive stated as RAW file system. Now, to fix this error successfully, you need to format the RAW drive to FAT32/NTFS.
Case 3: Drive Shows Unallocated
Users who generally encounter diskpart the device is not ready Windows 10/8/7 will find their USB flash drives unallocated space in Disk Management. Those users can now try the following two easy and quick methods to fix this error:
#1: Create New Partition On The Unallocated Space
To create new partition on the unallocated space, you have to right-click the unallocated space and then select the “New Simple Volume”. After this, start following the wizard to complete the process.
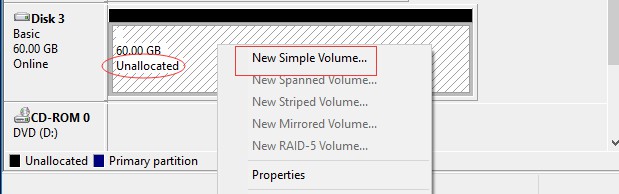
NOTE: If the unallocated pace contains a few important data then you should try the following solution mentioned in #2.
#2: Recover Partition In USB Drive as well as from unallocated space
If you notice that your drive contains a few vital data and becomes unallocated space then you can try to use a USB Partition Recovery tool.
This will help you fix “diskpart has encountered an error the device is not ready usb” error message on external storage devices. This will help you to recover the unallocated space of USB flash drives.
Also Read – ‘USB Device Over Current Status Detected’ Error – 5 Ways To Fix!
Fix #4: Try SFC Scannow Command
You can try the SFC Scannow command to fix the device is not ready usb error if you find that the system file is damaged or corrupted. To do so, you need to go through the below steps:
Step 1: Firstly, you have to open the Command prompt Windows and run as administrator.
Step 2: Once the Command Prompt window appears, you need to type SFC/scannow and press Enter.

Fix #5: Run Hardware & Device Troubleshooter
Windows hardware & device troubleshooter is an inbuilt auto troubleshooting program that can help you to detect any inconsistencies in hardware then try to solve them.
Step 1: Navigate to the Control Panel and then Troubleshooting.

Step 2: Click on View All which you can see in the left pane >> tap on the “Configure a device” option in the Hardware & Sound on the right pane.
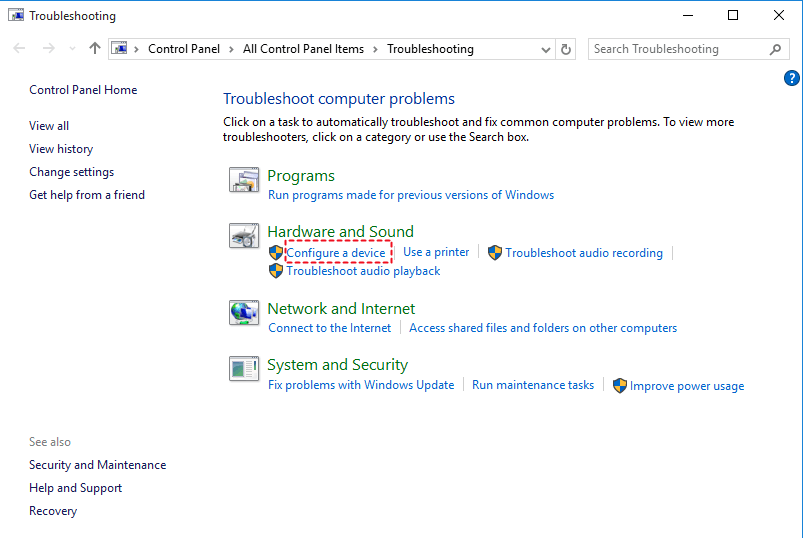
Step 3: Then, follow on-screen instructions to let a program check for issues.
Step 4: Select the “Skip this fix” or “Apply this fix” of your choice. After finishing these steps, you need to reboot your PC for the fixes to take effect.
Fix #6: Uninstall And Reinstall The USB Controller Driver
Most of the users reported that they solved diskpart has encountered an error the device is not ready usb successfully by uninstalling and reinstalling the drivers. Therefore, you can also try this method to fix this issue.
Follow these steps to know how to do so:
- Press the Windows key + X to get the Quick Access menu and select “Device Manager“.

- Once the Device Manager Window opens, locate and expand the option “Universal Serial Bus controllers“.
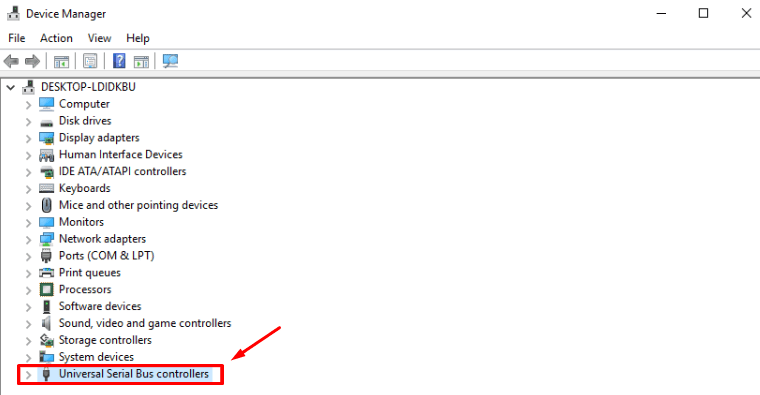
- Right-click on the USB driver that you want to uninstall & select “Uninstall device“.
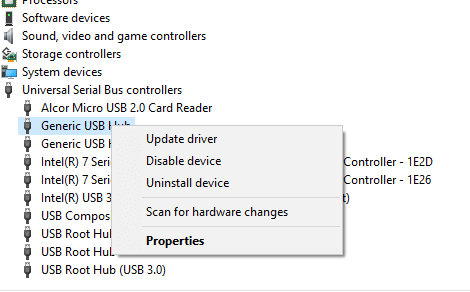
- If prompted, you need to confirm the action to uninstall the driver.
- Once the driver is uninstalled successfully, just restart your computer.
- After restarting, the Windows will automatically reinstall the USB controller driver.
Also Read – USB Drive Shows No Media In Disk Management? 6 Ways To Fix!
Part 4: Ultimate Solution: Recover Deleted/Lost Data From External Devices
After fixing “the device is not ready” error, if you find any of your data have been lost from your storage drive then you can use the most reliable and trustworthy Hard Drive Data Recovery Tool.
This tool is specially designed to recover data from external storage devices such as – External hard drive, USB drive, Pen drive, SD card and others. It will fully scan your storage device and extract the lost or deleted data from it in no time.
This tool is compatible with both the operating systems; Windows as well as Mac. So, without any further delay, quickly download & install this tool and recover your deleted files from USB flash drive effectively.


* Free version of the program only scans and previews recoverable objects.
Here, you can follow its step-by-step guide to know how to get back lost data from Pendrive with this recovery tool.
Related FAQs:
Why Is My Device Not Ready For Windows 10?
Your device might not be ready for Windows 10 due to one of the following reasons: 1. A storage media is damaged. 2. The hard drive isn’t well connected. 3. Your device is not compatible with the computer.
Is Not Accessible Device Is Not Ready?
No, the not accessible device does not throw ‘this device is not ready’ error.
How Do You Fix Diskpart Has Encountered An Error The Device Is Not Ready?
In order to fix diskpart has encountered an error the device is not ready, you need to disable and then enable a USB controller again. To do so, follow the below steps:
- Click on Start menu >> in the search box, enter ‘Device Manager’ & open it.
- Next, locate & expand the ‘Universal Serial Bus controllers’ and tap on the first option.
- After this, click on Uninstall. Repeat this process until all the USB controllers are removed
- Reboot your PC & retry the DiskPart in order to check if it’s working.
Verdict Time
After going through this post, I hope you have learned several ways to fix “The device is not ready” error. All the solutions mentioned in this post are easy to apply so you8 can try them out without any technical help.
Or, if after fixing this issue, you find that the data have been lost from the USB flash drive then try USB Drive Data Recovery Tool to restore lost USB drive data.

Taposhi is an expert technical writer with 5+ years of experience. Her in-depth knowledge about data recovery and fascination to explore new DIY tools & technologies have helped many. She has a great interest in photography and loves to share photography tips and tricks with others.