MP4 is one of the popular file formats widely used for streaming and sharing videos online. They are supported by various devices, platforms and media players. MP4 provides high-definition (HD) and even ultra-high-definition (UHD) videos, making them a go-to choice for users. Despite having several features, users may encounter a situation where the MP4 file not playing on Windows.
In this guide, we have explored the most common causes of this issue and provided the 7 best troubleshooting to resolve can’t play MP4 on Windows 10 issue.
So, without any further delay let’s get started………!
To fix corrupt/damaged MP4 file, we recommend this tool:
This software will repair flickery, stuttery, jerky, unplayable videos and supports all popular video formats. Now repair your corrupt and broken videos in 3 easy steps:
- Try this Video Repair Tool rated Great on Pcmag.com.
- Click Add File to add the video you want to repair.
- Select Repair to start the repair process and save the repaired video on the desired location after the repair is done.
Why Is My MP4 File Not Playing on Windows?
MP4 file won’t play on Windows media player, due to any of the following reasons:
- Missing codec for MP4 playback.
- Corrupted MP4 file.
- Outdated Windows Media Player.
- Incompatible MP4 file with WMP.
- Hardware acceleration issues.
- Issues with system drivers or software conflicts.
As you know the possible causes of Windows media won’t play MP4 videos, now it’s time to learn the fixes on how to play MP4 on Windows 10.
How To Fix MP4 File Not Playing Issue on Windows?
Check out the below possible ways to deal with Windows Media Player cannot play MP4 issue successfully.
#1: Play MP4 Video on Another Player
If you are unable to play mp4 video file in Windows Media Player (WMP), then try to play it on another media player because WMP doesn’t always come with all video codecs.
Some of the best WMP alternatives that you can try to play your .mp4 movies are VLC Media Player, Real Player, MX Player, KM Player, etc.
If your MP4 video plays smoothly on another media player, it means there is an issue in a WMP.
#2: Convert MP4 File to Another Video Format
Another method you can try to fix Windows media player won’t play MP4 is to convert the video file format.
For this, you have to use a reliable online file converter program & try to change the MP4 to another format like M4V, WMV, MPEG, etc.
Yet, the VLC media player is the all-in-one program that can definitely help you to convert the .mp4 to another video format effectively.
To do so, try the below steps:
Step 1: Launch the VLC media player & open your MP4 file on it.
Step 2: Next, go to the “Media” option and then tap on Convert/Save.
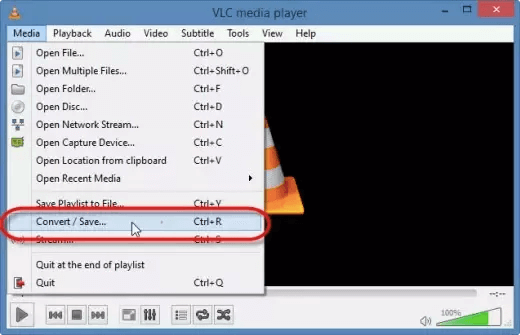
Step 3: In the third step, add the input files which required to be transcoded.
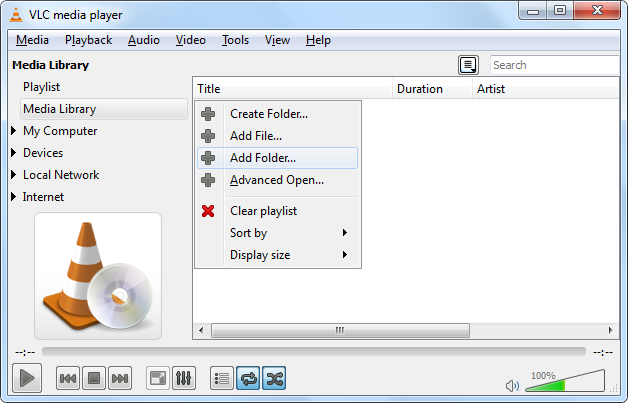
Step 4: There, you need to again press Convert/Save.
Step 5: Under the convert window, click on the Convert option.
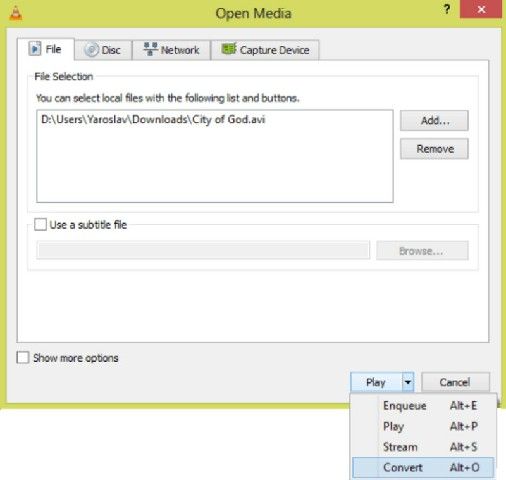
Step 6: Now click on “Edit the Selected Profile” and confirm all the changes made.
Step 7: Moreover, choose to add a new profile/delete any of a current profile >> click on Start.
#3: Install Required Codecs
MP4 video format being a digital multimedia container relies on numerous codecs to work properly. If required codecs are not installed properly on your system then you can’t play MP4 on Windows 10 properly.
So, firstly you need to install the necessary codecs and then check if the issue is resolved.
Now the question is which codec you should install on your PC? The answer is K-Lite Codec Pack. It is the most commonly used codec pack for Windows 10 and has all the codecs you need to play MP4 videos. So just download and install it and see if your issue is resolved.
Also Read: Fix Windows Media Player No Sound MP4 Video
#4: Run A Windows Troubleshooter
Running the Windows troubleshooter helps to check configuration & network settings which might be stopping WMP (Windows Media Play) from playing the MP4 movies on a PC.
So, the next method you should try to resolve Windows media player not playing MP4 issue is, running the Windows troubleshooter.
Follow the below steps to run a troubleshooter on your Windows PC via settings and make your MP4 video playable again:
- At first, press the Windows + I key simultaneously to open the Settings.
- In the second step, go to the Update & Security >> click on the Troubleshoot option from a left column.
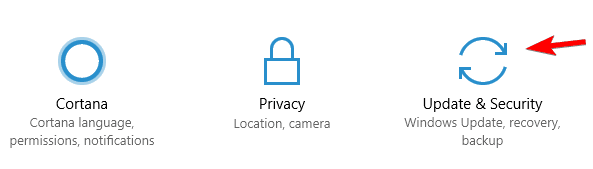
- Now, scroll down till you see your MP4 Video Playback & click on it >> select the option “Run the troubleshooter”.
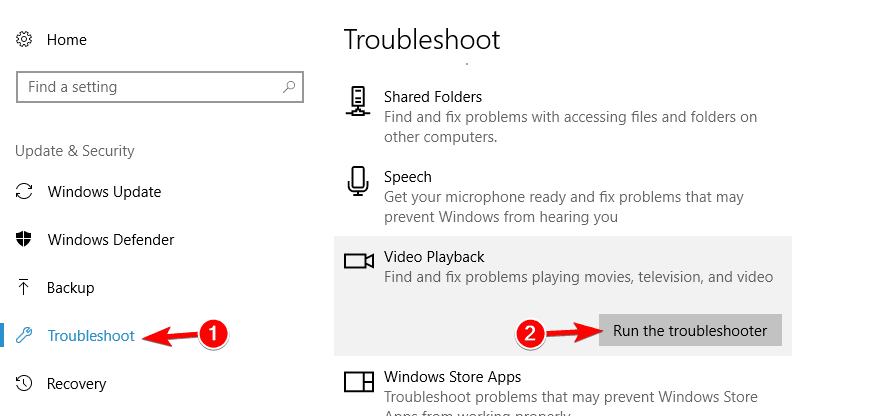
#5: Enable Or Disable The WMV DirectX Video Acceleration
Well, non-playable MP4 videos on the Windows Media Player can also take place when a DirectX Video Acceleration feature is turned on for the WMV files in WMP settings.
In such a case, you need to turn off this by following the below instructions:
Step 1: First of all, on your system, you need to launch WMP (Windows Media Player).
Step 2: Then, go to the Organize > Options.

Step 3: Next, switch to a Performance section
Step 4: Here, you need to ensure to uncheck “Turn on DirectX Video Acceleration for WMV files” box.
Step 5: Tap on Apply >> OK to save all the changes you have made.
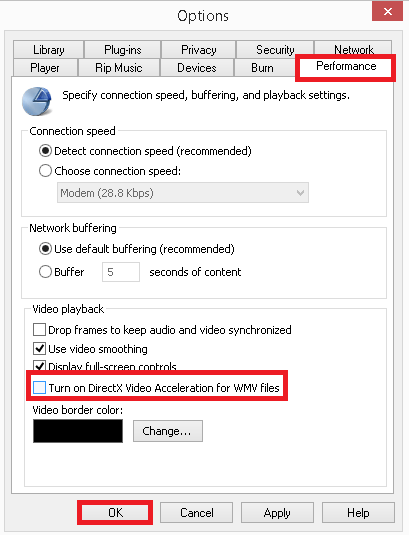
Now, restart WMP & check if can’t play MP4 on Windows 7/8/10 is successfully solved.
#6: How To Repair Corrupt MP4 File via Video Repair Tool
If you are not able to open or play your MP4 file even after trying so many fixes this simply means your MP4 file gets corrupted. In such a situation, you need to prefer the best Video Repair Tool to fix your damaged video file and make your video file playable again.
It is an excellent tool that will deeply scan your device, analyze your corrupted MP4 file, and fix it effectively. This software can help you to fix various sorts of video-related issues like MP4 error 0xc00d36e5, this file isn’t playable 0xc10100bf error, MP4 video error 0xc00d36c4, MP4 video no sound in WMP, etc.
Apart from MP4 file repair, it can repair other video file formats as well like MOV, MP4, MTS, 3GP, M2TS, MKV, AVI, AVCHD, and FLV.
So, just quickly download and install this software on your Windows or Mac PC and fix MP4 videos not playing in Windows media player with ease.


* Free version of this program only previews repaired videos.
Here, we will show you how you can use this software.
Step 1: Download, install and launch Video Repair software on your system. Click on 'Add Files' to add corrupted video files.

Step 2: Click on 'Repair' button to begin the repairing process. This start repairing your added video files one by one.

Step 3: You can click on 'Preview', in order to preview the repaired video file within the software and click on 'Save Repaired Files' button to save the repaired videos at desired location.

Frequently Asked Questions:
Why Won't My MP4 Play On Windows Media Player?
Due to one of the following reasons, a Windows Media Player won't play MP4 files:
- The .mp4 file is damaged or corrupted.
- A video format isn’t supported natively via WMP (Windows Media Player).
- Because of an outdated version of Windows Media Player.
What Codec Do I Need To Play MP4 Files?
In order to play MP4 video files, you need the MPEG-4 codec. Though, it’s a small piece of software which allows your PC to detect MP4 files & play them smoothly in any media player.
How Do I Get Windows Media Player To Play MP4 Files?
To open and play MP4 videos in WMP (Windows Media Player), you need to try the beneath steps:
- On your Windows 10 computer, you have to go to the Start
- Next, choose the File Explorer option from a taskbar.
- After this, press & hold a MP4 video file that you need to play >> choose the Open with,
- Choose your WMP from a list of the applications. Now, enjoy playing your MP4 videos.
What Video Formats Can Windows Media Player Play?
A Windows Media Player supports numerous popular video and audio formats like AVCHD, MPEG-4, 3GP, AAC, Xvid, WMV, AVI, MOV, DivX and WMA files.
Does Windows 10 Play MP4 Files?
Yes, definitely you can play your MP4 videos in Windows Media Player. However, to do so, you are required to use the freeware such as 5K Player & VLC Media Player.
Can Windows Media Player Play MP4 Files?
Well, the answer to this question is really difficult and completely depends on the situation. Actually, the thing is that the older version of the Windows Media Player doesn’t support the MP4 format. Nevertheless, the latest WMP version supports some of the MP4 videos, but not all the MP4 video files. So, if you have owned the latest version of Windows Media Player, then you can play your MP4 video recordings smoothly on it.
Time to Conclude
So, we hope that after trying the 9 fixes mentioned in this post, you can solve “MP4 file not playing in Windows Media Player easily.
Well, the specified solutions are very easy and effective and anyone can try them without any difficulty.
But if you want a safe way to fix the can’t play MP4 on Windows 10, then we would like to recommend you to try the Video Repair Tool.


Taposhi is an expert technical writer with 5+ years of experience. Her in-depth knowledge about data recovery and fascination to explore new DIY tools & technologies have helped many. She has a great interest in photography and loves to share photography tips and tricks with others.