SD card (Secure Digital) is a small portable device that holds a large amount of data in it. However, at times when you connect your SD card to a computer or Android phone and try to access its data, you may find that your SD card says “this folder is empty” error even though the files present in it.
So, why your SD card shows empty folders & how do you fix this issue? In this article, I am going to discuss each and everything that you need to know to fix this issue.
Free SD Card Recovery Tool.
Recover data from corrupted, damaged, & formatted SD cards of all brands on Windows. Try now!
Let’s get started now……!
Why Your SD Card Says “This Folder Is Empty”?
SD card often shows “this folder is empty” error due to various reasons. Some of them are mentioned below:
- No files are present in the folder you are trying to access.
- The files stored in the folder might get hidden unintentionally.
- SD card becomes corrupt due to abrupt removal, virus infection etc.
- Due to faulty SD card reader, it may not able read the files stored in the card.
So, these are the most possible reasons behind SD card says “this folder is empty” issue.
If your SD card shows empty folders due to any of these reasons, you can simply fix it by applying the below-mentioned fixes.
How To Fix SD Card Says “This Folder Is Empty” Error?
If your memory card (SD, SDHC, SDXC, etc) is displaying folder is empty, then you can solve it by following the given solutions.
Method 1: Unhide Hidden Files On SD Card Through File Explorer
Most of the time, it happens that due to some unexpected reasons your data gets inaccessible or hidden. In such a situation, you can unhide or recover hidden files from the memory card manually by following the below steps:
- On your Windows 10/11, double-click on “This PC”.
- On the left top corner, click on “File” >> choose “Change Folder & search options”.

- Under the “Folder options” window >> click on “View”.
- After this, choose the “Show hidden files, folders, and drivers” option >> click “Apply”.
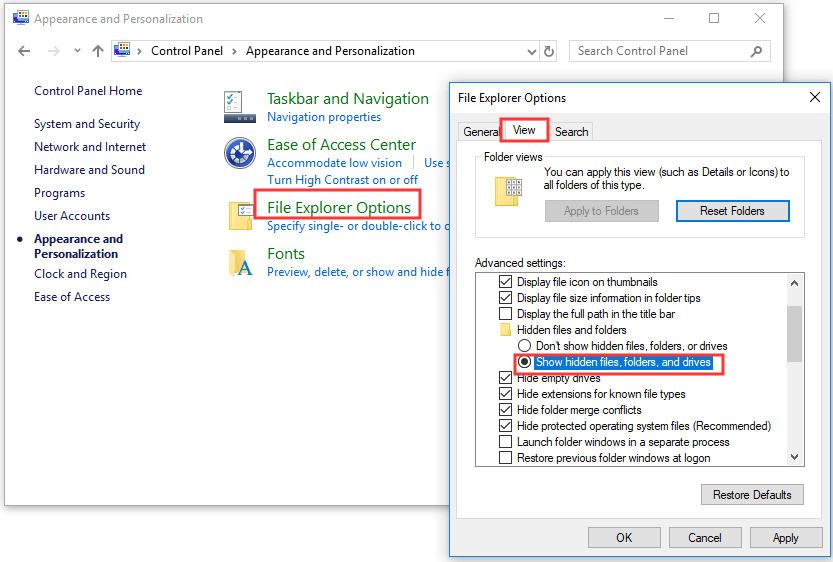
- Once you have completed these steps, you will be able to see the hidden files or folders again on your memory card.
Method 2: Use the Attrib Command To Fix SD Card Empty Error
Attrib command is another yet option that you can try to fix this issue and unhide your unseen pictures, videos, and other data saved in the SD card. In order to do so, you have to follow the steps given below:
- Connect your SD card to your PC using a card reader.
- Then, click START >> type RUN in the search address bar >> hit ENTER.
- A new window will open, type cmd, and hit ENTER.
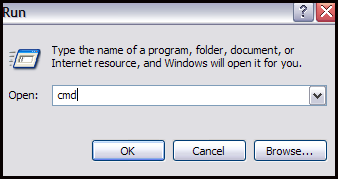
- Here, you’ll get the command prompt dialogue box
- If your SD card drive letter is G: drive, then you have to type the below command:
attrib -h -r -s /s /d g:\*.*
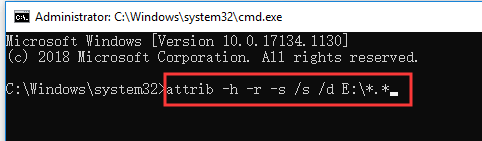
After completing these steps, you can check for the data from your SD card.
Method 3: Check SD Card For Errors
To fix the SD card empty or SD card says folder is empty issue, you can use the Windows error checking tool to check the SD card for errors. Let’s see how to process it.
How To Run Check Disk Tool:
- Firstly, open File Explorer, and then locate your SD card.
- After that, right-click on the card and choose “Properties” > “Tools” > “Check”.
- Select one among the following options which is based on a specific situation and then click “Start”.
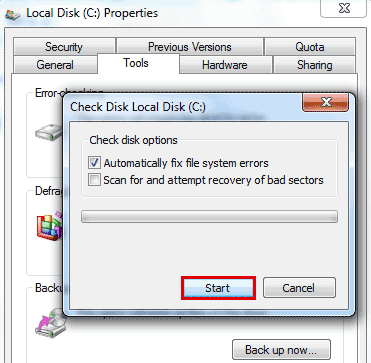
- Automatically fix file system errors
- Scan for SD card and attempt recovery of SD card with bad sectors.
Method 4: Run CHKDSK To Fix SD Card Folder Is Empty Error
Chkdsk is a command-line utility available on the Windows OS. It is mainly used to solve minor corruption on external hard drives.
If you think your SD card is full but shows no files & folders, it means your SD card might get corrupted or damaged. In order to fix your SD card and make it accessible, you need to run the chkdsk command.
Here is how you can run this command on your Windows PC:
- On your PC, go to the Start menu and type cmd in a search bar.
- After that, right-click on Command Prompt and select Run as an Administrator
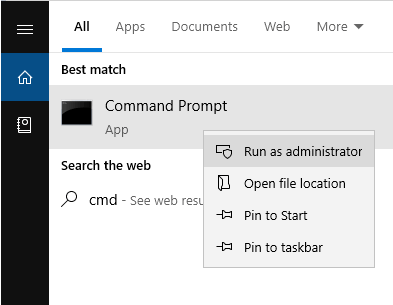
- Once the command prompt window appears, type Chkdsk c:/f>> press Enter.
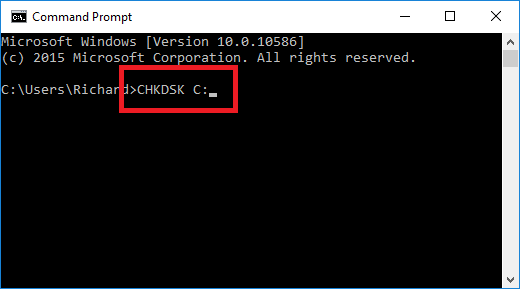
After this process, your files and folder on SD card might be present.
What If Data Gets Deleted After Fixing SD Card “This Folder Is Empty” Error?
After solving the SD card folder is empty error, if you find any of your data have been lost or deleted from SD card, you can use the reliable SD Card Data Recovery tool. It is an expert-recommended software that has enough ability to recover lost, deleted, missing, corrupt, or inaccessible data from SD card.
Not only recovers data from SD cards but also retrieves files from various external storage devices such as – USB drives, pen drives, external hard drives, and many more. It deeply scans your card using its advanced algorithm and extracts the files from it effectively.
Besides that, this tool can also –
- Rescue photos, videos, and audio files from memory cards displaying folder is an empty error message.
- Get back data from formatted, virus-infected, corrupted, error-throwing memory cards including SD cards.
- Retrieve media files from several cards such as SD, SDXC, SDHC, Compact Flash, MMC, and so on.
- Restore almost all file formats of images (jpg/jpeg, png, gif, RAW, etc), videos (mp4, Avi, Mkv, MOV, etc), and audio files (mp3, amr, wav, aac, etc) from external media storage devices.
- Support media file recovery from models and brands of memory cards such as SanDisk, Transcend, Kingston, Sony, Samsung, Lexar, HP, and many more.
All you need to do is, download & install this software on your Windows/Mac PC and perform SD Card Recovery with ease.
emid emid
emid
* Free version of the program only scans and previews recoverable items.
Steps To Recover Files From SD Card That Show Folder is Empty Error
Step 1: Select Desired Location
Firstly, select the drive, external media or volume from which you want to recover deleted media files. After selecting, click on 'Scan'.

Step 2: Preview Recovered Media Files
Next, you can preview the recoverable media files after the scanning process is completed.

Step 3: Recover Media Files
Lastly, you can select the images, audio, video files you want to restore and click on 'Recover' option to save them at the location you want.

Frequently Asked Questions:
Why Does My SD Card Say It Empty?
Your SD card might say empty due to the corrupt RAW file system, bad sectors, virus infection, inappropriate memory card usage or logical damages.
How Do I Fix An Empty Folder Error On SD Card?
In order to fix an empty folder on SD card, you have to apply the below tricks:
- Unhide files on SD card through File Explorer
- Use attrib command
- Run error checking utility
- Run CHKDSK
How Can I Recover My SD Card Folder?
You can recover your SD card files or folders by using the recommended SD card Recovery Tool. It has the ability to recover pictures, videos and audio from corrupted, formatted, or encrypted SD cards with ease.
How Do I Fix My Blank SD Card On My Android Phone?
To fix blank SD card error, try the below fixes:
- Restarting the phone
- Remove & re-insert SD card.
- Check for hidden files
- Format SD card.
Conclusion
After reading the whole blog, I hope, now you have come to know why is my SD card empty, how to fix the folder is empty error and of course, how to recover data from Memory card displaying Folder is Empty error.
So, try out the above-mentioned solutions if you want to get rid of Blank memory card errors.
If you have found this post helpful and useful, then please do not forget to share it.
Also like and follow us on Facebook, Twitter, and Pinterest to get the latest updates.
References –
- https://answers.microsoft.com/en-us/windows/forum/all/how-to-recover-hidden-files-and-folders-from/ec30a86e-e509-4850-8116-15417f7c226b#:~:text=Open%20any%20folder%20%3E%20select%20organise,now%20you%20should%20be%20able
- https://answers.microsoft.com/en-us/windows/forum/all/sd-card-says-its-empty-when-photos-are-present-on/a24a3a8b-4ce6-479f-944f-66d8dcf90531

Taposhi is an expert technical writer with 5+ years of experience. Her in-depth knowledge about data recovery and fascination to explore new DIY tools & technologies have helped many. She has a great interest in photography and loves to share photography tips and tricks with others.