The “USB drive not formatted” error usually occurs when the file system of the USB drive becomes corrupted or damaged. This error message indicates that your Windows system is unable to recognize the file system on the USB drive and prompts you to format the drive to make it usable again.
Today in this guide, we are going to explore the causes of the “flash drive is not formatted” error and provide you the best troubleshooting fixes to resolve the issue without losing data.
So, let’s get started now…..!
Free USB Drive Data Recovery Tool.
Recover data from USB drives, Pen drives, SSDs, HDDs, and other devices on Windows. Try now!

A “USB drive not formatted” or “The disk is not formatted” error usually appears when you connect your USB drive to a Windows PC and try to access its data. It typically indicates that your computer cannot recognize the file system on a USB drive, or the file system is corrupted or damaged.
This error usually pops up with an error message stating “You need to format the disk in drive X: before you can use it. Do you want to format it?” as shown in the below image. It informs you that the drive is not formatted and asks if you want to format it now.
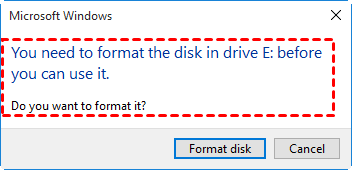
In case, you press the Format option knowing or unknowingly, all your data will be erased from your USB. So, you need to make sure not to press the Format option without keeping the proper backup of your crucial data.
What Causes USB Drive Not Formatted Error?
The USB drive not formatted error can occur due to various reasons. Some of the most common causes are mentioned below:
- File system corruption due to improper removal, power outage, etc.
- Virus/malware infection
- Bad sectors on the drive.
- Conflicts between the drive letters
- Due to outdated USB drivers
- Corruption of partition table
- The drive is physically damaged.
To fix any errors or issues effectively, it’s crucial to understand the causes behind it. Knowing the root or exact causes of any issue usually helps to fix the issue by applying the correct methods.
Now, as you have learned the causes of “the disk is not formatted” error, let’s move down to the next section to find the effective fixes for this issue.
How To Fix USB Drive Not Formatted Error?
In this section, we have collected few easy and effective methods to fix flash drive is not formatted error. So, if you are experiencing this issue, just go through all of them one by one:
Before applying any other fixes, let’s try to fix “the disk is not formatted” error with this basic troubleshooting. Sometimes, the assigned drive letter conflicts with the other drive letters or partitions, leading to recognition issues. If this is so, you need to inspect and change the drive letter of the USB. Changing the drive letter can help you resolve the conflicting and recognition issue, and allow you to access the USB data without formatting. Here’s how to assign a new letter for not formatted USB drive: After changing the drive letter successfully, you need to check if the USB not formatted error is fixed or not. CHKDSK is a Windows command line utility that can be used to check and repair disk-related errors and issues such as – bad sectors on the drive, corrupt file systems etc. Therefore, you can also try this method to fix the USB not formatted error. Follow the below steps to know how to do so: If none of the above-mentioned solutions works for you, the one and only option left for you is to format the USB drive using the different file system. Formatting will erase each and every data from your flash drive along with the USB not formatted error and make your drive accessible again. Note – You can easily recover your deleted data from a formatted USB with the help of the USB Data Recovery Tool. In case, you face the below errors: After formatting your USB drive, you must have encountered a data loss situation. Well, if this is so then you need not worry! You can easily recover the lost data from USB using the professional USB Data Recovery Tool. This tool can help you recover lost, deleted, missing, or inaccessible data from USB drives or other external hard drives. Apart from that, it can also retrieve files from corrupted, damaged, write-protected, formatted, or virus-infected USB drives. It thoroughly scans the disk drive and extracts the lost data from it effectively. No matter whether you have lost them due to accidental deletion, drive corruption, virus infection, or formatting. Therefore, just download & install this tool on your PC from the below-given buttons (Windows & Mac) and run it. emid Follow the step-by-step guide of this USB Data Recovery Tool and get back your lost data from formatted USB with ease.
You can easily fix external hard disk not formatted error by using chkdsk, running SFC utility, changing the drive letter, etc.
If your USB drive is repeatedly prompting you to format the drive, it might be due to the corrupt file system, outdated drivers or drive letter conflict.
You can simply recover your data from formatted USB using the most reliable USB Data Recovery Tool as mentioned above. However, if you don’t want to use the software then you can also recover the formatted data from a USB drive manually.
To format your USB drive, you need to follow these steps: The “USB drive not formatted” error is a frustrating issue, but it is often possible to resolve this issue by following the methods outlined above. In this guide, we have covered the 4 best solutions to fix USB not formatted error. So, if you are dealing with this issue, make sure to try out all the methods one after another. I am sure, you will not get disappointed after trying these fixes. Besides, if you found this post helpful enough, do share it with others…! Taposhi is an expert technical writer with 5+ years of experience. Her in-depth knowledge about data recovery and fascination to explore new DIY tools & technologies have helped many. She has a great interest in photography and loves to share photography tips and tricks with others.#1: Basic Troubleshooting
#2: Assign A New Drive Letter


#3: Use CHKDSK To Fix USB Drive Not Formatted Error
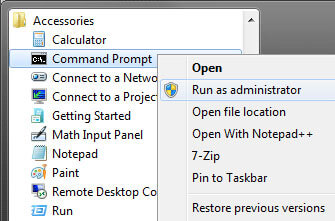
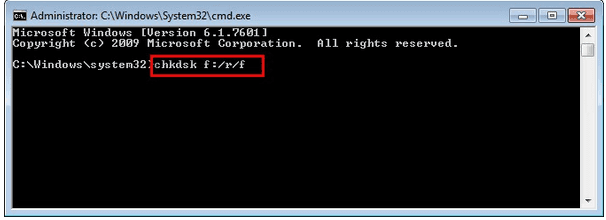
#4: Format The Drive Using Different File System

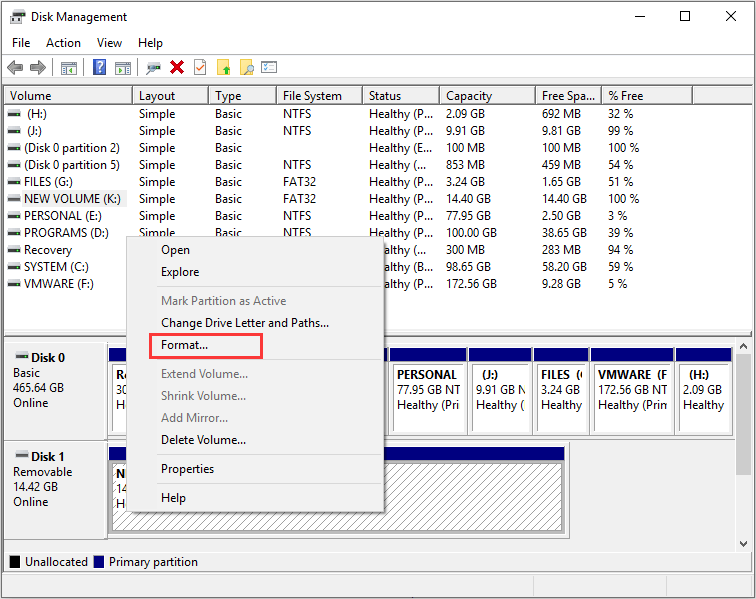
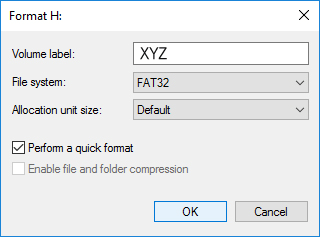
How To Recover Data From USB Drive After Formatting?
 emid
emid
* Free version of the program only scans and previews recoverable items.FAQs [Frequently Asked Questions]
How To Fix The External Hard Drive Not Formatted Error?
To know more solutions, you can visit here - How to Fix External Hard Drive Not Formatted Error Why Does My USB Drive Keep Saying Needs To Be Formatted?
How To Recover Data From A Formatted USB Drive?
How Do I Force A USB To Format?
Conclusion
