SD card shows 0 bytes usually occurs when you try to access your SD card, USB drive, pen drive, etc. Zero bytes indicate that there is no data in the storage drive. Since it pin pointing towards the data loss, it’s likely to get panic. But nothing to worry!
Today in this guide, I will show you how to fix SD card 0 bytes issue using 6 tested and tried methods. Also, you’ll get to know the common causes of this frustrating issue.
So, without any further delay, let’s just go through it….!
Free SD Card Recovery Tool.
Recover data from corrupted, damaged, & formatted SD cards of all brands on Windows. Try now!
What Does It Mean When Your SD Card Says 0 Bytes?
When your SD card showing 0 bytes space! It simply means that there is no data in your storage drive or it’s empty. For the drive, this means a drive is empty. For the file, this means a file is empty. However, just because your SD Card says 0 bytes it doesn’t mean that your drive, file, or folder is actually empty.

This error usually makes the users panic as it points towards the data loss from removable disk. But, this error can be easily fixed by applying the below-given fixes.
Why SD Card Showing 0 Bytes Space?
There are numerous factors that can trigger SD card show “0 Bytes” space. But below we have listed the common causes behind the occurrence of this issue:
- Virus/malware infection
- File system corruption
- Damaged MBR (Master Boot Record) of the SD/memory card
- Bad sectors on the SD card or other data storage media
- Due to physical damage in the SD card or USB drive
- Inadequate unplugging of the card reader from a PC
- Unexpected interruption while read or write process.
As you have known the root causes, now it’s time to know how to fix SD card showing 0 bytes by applying the below mentioned fixes.
How To Fix SD Card Showing 0 Bytes Space Error?
Here is a list of some DIY methods that can help you fix Micro SD card shows 0 bytes. So, let’s try them out one by one:
Fix #1: Basic Troubleshooting Fixes
- Disconnect and reconnect the SD card to your computer.
- Connect the SD card to another PC using a different card reader.
- Inspect the memory card for any physical damage.
Fix #2: Run The CHKDSK Command
CHKDSK is a Windows utility that helps to repair file system bugs as well as fix memory card corruption in a hassle-free manner.
Therefore, here we would also like to suggest you to run the chkdsk command and fix the SD card “0 bytes” space problem.
Here are the easy steps how you can run this command on your Windows PC:
- Connect your SD card or memory card to PC with the help of a card reader.
- Next, you need to press the Win + R keys at the same time to open RUN box the
- In a Run box, you need to type CMD >> hit Enter.
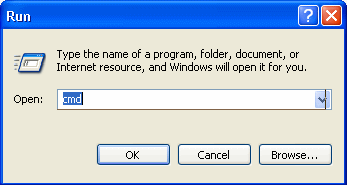
- Here, you will get a command window >> type “chkdsk” command followed by a drive letter of your SD card, then put a colon & /f. (for example- chkdsk G: /f). Suppose G is a card drive letter >> press Enter.
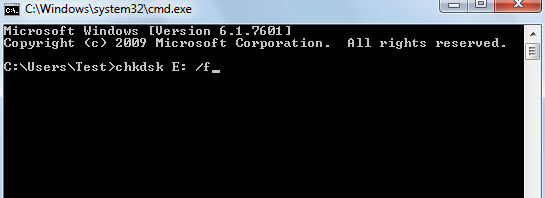
- At this time, chkdsk will check for the errors and will fix them if found any issues.
- After completion of these steps, restart your PC.
- Now you can access your storage media (SD card). The SD card shows no media and 0 bytes issue should be resolved.
Fix #3: Install The Antivirus on PC
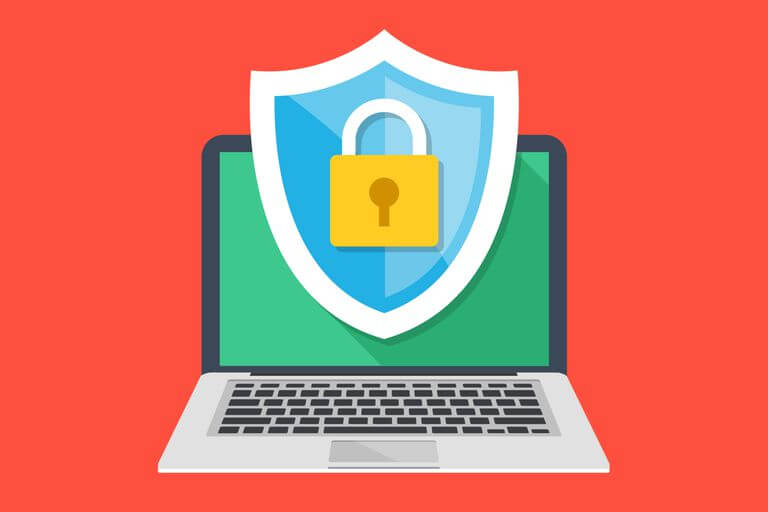
The SD card shows 0 bytes issues due to the hardware issues on PC. At that time, you need install any good antivirus tool to scan your system & removable drive.
After that, you can access the pictures, music, videos, or other stuff stored within the memory card.
You May Also Read: 15 Solutions To Fix SD Card Reader Not Working/Showing Up
Fix #4: Run Attrib Command to View Hidden Files
The files must be presented in your SD card but hidden due to the corruption or virus attack in a media. However, you can easily unhide media files hidden by a virus using CMD.
- Connect your memory card with PC via card reader.
- On your PC, click Start and select Run, type CMD and hit ENTER.
- A new command prompt window will get open.
- If your SD card drive name is F: Drive, then type the following command: attrib -h -r -s /s /d f:\*.* and hit ENTER.
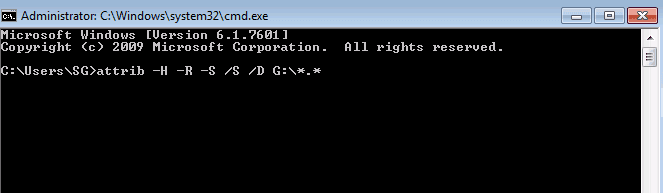
Once, the process gets complete, then you can check the card for files.
Fix #5: Rebuild Damaged MBR For SD Card
If your SD card showing 0 bytes, it may be due to a corrupt or damaged MBR.
Windows allows the users to rebuild and repair the damaged MBR. Follow the below steps to know how to do so:
- Boot your computer using Windows bootable disks (CD/DVD).
- First of all, click on Repair your computer then choose Troubleshoot.
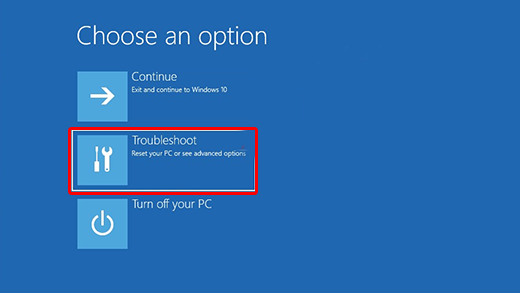
- In the next Window, you need to choose Advanced > Command Prompt.
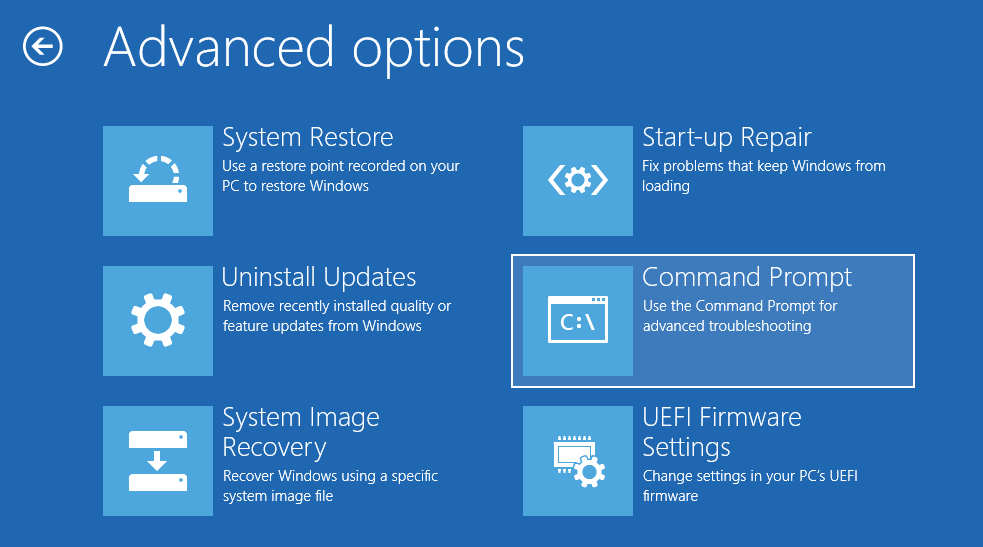
- When the Command Prompt Window appears, you need to type the below command lines and press Enter:
bootrec /FixMbr bootrec /FixBoot bootrec /ScanOs bootrec /RebuildBcd
- Wait till the process gets completed and then exit the Command Prompt window.
- Now, remove the bootable disks and restart your system.
After repairing the damaged MBR, check if the memory card showing 0 bytes issue is solved.
Fix #6: Format The SD Card That Says No Media And 0 Bytes Error
Even after applying all the fixes specified above if still SD card showing 0 bytes then the last option left is to format the SD card. Formatting the card will fix all sorts of SD card errors or corruption without any trouble.
Warning: Before trying this method, keep a backup of all your important SD card files. As formatting will erase all the data stored in the memory card and can lead you to a permanent data loss situation.
Follow the below steps to format the USB Drive/ SD card in the PC:
Step 1: Connect your storage drive (SD card) to PC.
Step 2: Then, make right-tap on a removable drive that is showing an error.
Step 3: Choose the Format option.
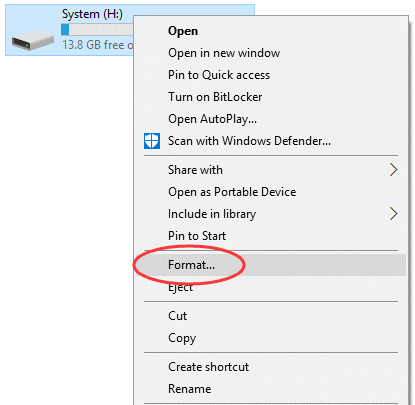
- In a Format box >> select file system which you need to format – FAT32, NTFS, or exFAT.
- Choose the Quick Format >> tap on Start.
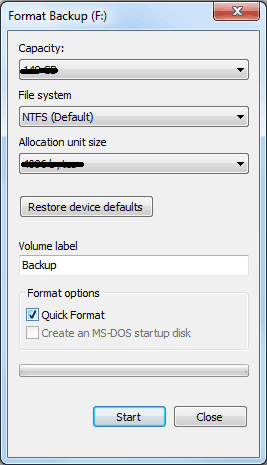
You can also open Disk Management to format the SD card.
Note: When you are successfully able to format the card, then it will show its used space 0 bytes because formatted SD card contains nothing. However, it storage capacity will restore back to its original capacity, and thereby you can re-use your card.
Watch the video to tackle the situation by yourself.
How to Recover Data From SD Card Showing “0 Bytes”?
After fixing the SD card 0 bytes issue, if you find any of your data has been lost from the SD card, you can our recommended SD card recovery tool. It is a powerful data recovery tool that can help you recover deleted files from your SD card with ease.
It not only recovers files from SD card but also retrieves data from other data storage devices such as – USB drives, pen drives, memory cards, external hard drives, etc. No matter whether your memory card is corrupted, damaged, formatted, or virus-infected, this software can rescue the deleted files from it with ease.
The best part of this tool is that it can recover files from all SD card brands such as – SanDisk, Lexar, Toshiba, Transcend, Strontium, Verbatim, Kingston, Samsung, HP, Sony etc.
emid emid
emid
* Free version of the program only scans and previews recoverable items.
Steps To Recover Data From SD card Showing “0 Bytes”
Step 1: Select Desired Location
Firstly, select the drive, external media or volume from which you want to recover deleted media files. After selecting, click on 'Scan'.

Step 2: Preview Recovered Media Files
Next, you can preview the recoverable media files after the scanning process is completed.

Step 3: Recover Media Files
Lastly, you can select the images, audio, video files you want to restore and click on 'Recover' option to save them at the location you want.

You May Also Read: Fixed: “SD Card is Blank or Has Unsupported Filesystem” Error
Final Verdict
After reading this post, I hope you have understand how to fix SD Card Showing 0 Bytes issue. Here, in this post I have presented 6 effective ways to repair this error. All you need to do is, keep implementing the given solutions one by one.
However while trying these manuals, if you find any of your data have been lost from SD card then you can retrieve them easily by using the SD card recovery tool.
If you have found this post helpful and useful, then please do not forget to share it.

Taposhi is an expert technical writer with 5+ years of experience. Her in-depth knowledge about data recovery and fascination to explore new DIY tools & technologies have helped many. She has a great interest in photography and loves to share photography tips and tricks with others.