MPEG is a type of compressed video file format widely known for its efficient compression and high-quality playback. However, like other file formats, MPEG videos can become corrupt due to various reasons such as incomplete downloading, virus infection, or hardware issues. Fortunately, there are some MPEG repair methods available in this post that can help you repair corrupted MPEG file easily.
In this guide, we have shared 6 workable methods to fix corrupted mpeg video files along with its common causes.
So, without any more time let’s move ahead!
To repair MPEG videos, we recommend this tool:
This software will repair flickery, stuttery, jerky, unplayable videos and supports all popular video formats. Now repair your corrupt and broken videos in 3 easy steps:
- Try this Video Repair Tool rated Great on Pcmag.com.
- Click Add File to add the video you want to repair.
- Select Repair to start the repair process and save the repaired video on the desired location after the repair is done.
Quick Navigation:
-
Common Causes Of MPEG File Corruption
-
Symptoms of MPEG Video File Corruption
-
How to Fix Corrupted MPEG Video Files?
-
How To Fix Corrupt MPEG Videos Using MPEG Repair Tool?
-
FAQ [Frequently Asked Questions]
-
Tips To Avoid MPEG Video File Corruption?
Common Causes Of MPEG File Corruption
Knowing the root causes of MPEG file corruption can help you fix the issue effectively.
Therefore, below I have shortlisted the most common reasons behind mpeg video file corruption. Let’s have a look upon them:
- Incomplete or partial downloading of MPEG files.
- Interruption during the downloading or transferring process might corrupt the MPEG files
- Bad sectors on the drive where MPEG files are stored.
- MPEG files become corrupt or inaccessible due to virus or malware infection.
- Compatibility issues between the video file and media player.
- Hardware or software issues
Symptoms of MPEG Video File Corruption
These are the most common symptoms that usually indicate MPEG video file corruption.
- Video Playback Issues
- MPEG videos refuse to play
- Audio/Video Out-of-Sync
- Pixelation or distortion in video playback.
- Freezing, lagging, or stuttering issues
- Choppy or Jerky Playback
- Slow Loading or Buffering problems
- Black screen with sound
After knowing the common causes and systems of the MPEG file corruption issues, now it’s time to figure out the ways on how to repair mpeg video files.
How to Fix Corrupted MPEG Video Files?
#1: Download the Videos Again
Many times, your video file may not be able to download completely due to network issues, power outages, insufficient device storage, or any other unexpected reasons. This can often corrupt the MPEG video files.
To tackle this situation, it’s advised to download the video file again from the source.
#2: Repair MPEG File Using VLC In-built Feature
Besides being a popular media player, VLC Media Player also has built-in features to repair corrupted video files. However, it won’t help you to fix severe corruption, but it can repair the minor corruption issues in the video.
Follow these steps to fix corrupt MPEG files using VLC:
- Firstly, you need to open the corrupted video file in VLC.
- Then, click on the Tools tab from the upper menu and select Preference.
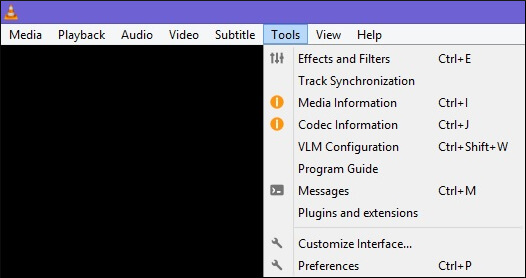
- Now, you need to choose Input & Codecs then simply down to the damaged/incomplete video files & select ‘Always Fix’ option from a drop-down menu.
- At last, click the Save button to begin the video repair process.
#3: Convert the MPEG File to Another Format
If your MPEG video files become corrupt or unplayable, try changing the file format of a video to make it playable.
Generally, you will get various video converter tools that can help you repair mpeg video file online and will give you the desired result. However, VLC is one of the safest and most secure ways all of them.
How To Convert Video File Format Using VLC:
- Launch the VLC Media Player on your system.
- Then, go to “Media” and choose the “Convert / Save” option.
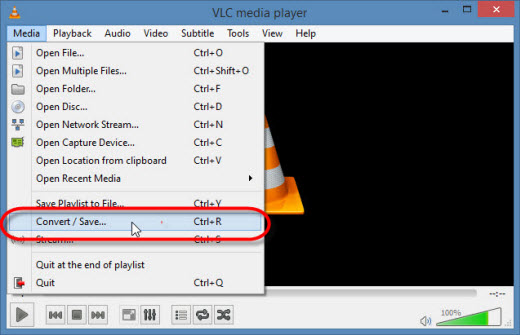
- Click on the “Add” button and select your corrupted MPEG file.
- Again, click on the “Convert / Save” option.
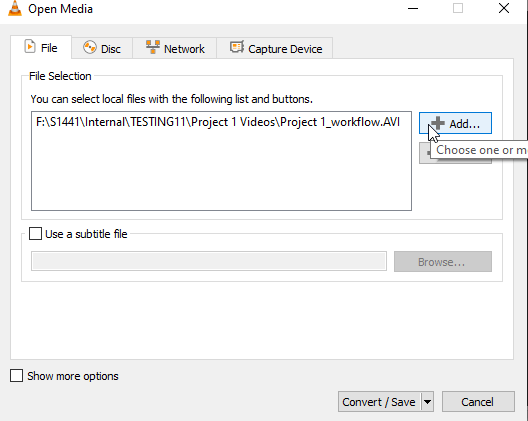
- Next, choose a destination file location and set a desired output format.
- Finally, click on the “Start” button to begin the conversion process.
Once done! The VLC will attempt to repair your file corrupt MPEG videos and make the file payable.
Also Read – How to Repair Corrupted Video Files in 5 Easy Ways?
#4: Perform MPEG Repair Using FFmpeg
FFmpeg is a powerful multimedia framework that can be used to repair corrupted video files, including MPEG files. You can use FFmpeg via a command-line interface to attempt MPEG video repair:
Follow the below steps to repair the MPEG file via FFmpeg
- Firstly, you need to download and install FFmpeg on your system.
- Then, copy the corrupted MPEG files from a source location to the desktop to access them easily.
- Now, go to the Windows search box and type.
- Right-click on the Command Prompt option and select Run as Administrator.
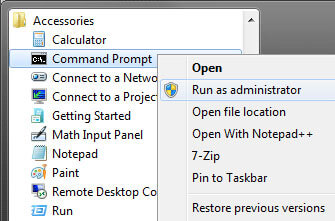
- Once the command prompt Window opens, change the directory and you need to mention the current path of your corrupted MPEG file on a desktop.
- In the cmd Window, you need to type cd Desktop and press Enter.
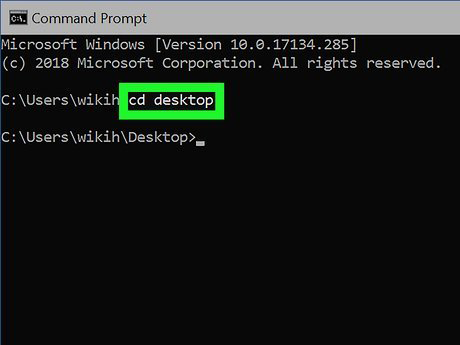
- Enter the below command to repair your corrupt MPEG files.
ffmpeg -i input_file.mpeg -c copy output_file.mpeg
- Here, you need to replace “mp4” with the name of the corrupted video file and “output.mp4” with the desired name for the repaired file.
And you are done! Now, the FFmpeg will attempt to repair your corrupt MPEG video file by copying its content into a new file.
#5: Play the MPEG Video on Different Media Player
Some media players are designed to play specific video file formats – VLC is compatible with all video file formats, however Windows media player only supports MP4, MOV, MPEG, WMV. MKV & AVI files.
It may happen that the MPEG video file is not supported by the media player you’re using. To fix this incompatibility issue, you should try playing your video file using different media players.
You will get various media players on Windows to play your video file. All you need to do is, just choose any one of them to run the video.
Here’s how to change the media player:
- Firstly, you need to right-click on the video file you want to play.
- Then, choose the “Open with” option from a drop-down menu.
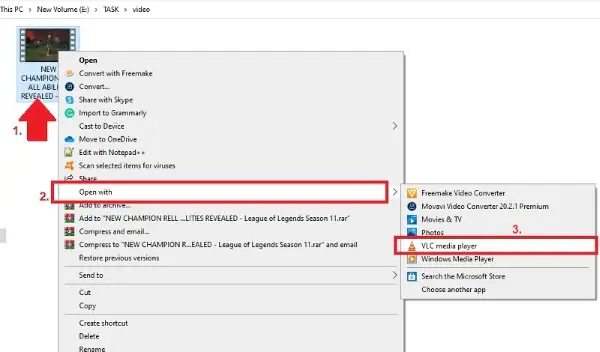
- Here, you can see the list of different media players, and choose any one of them to play your video file.
Apart from this, you can also use the VLC media player to play your MPEG video file.
How To Fix Corrupt MPEG Videos Using MPEG Repair Tool?
MPEG Video Repair is a professionally recommended software that can help you fix your corrupt, damaged, broken or inaccessible video files and make your MPEG video playable again.
This software can also repair choppy or jerky videos, truncated, audio-video out-of-sync, black screen, no sound, and other video-related issues. Besides, it can also resolve corruption in the video header, video frames, and slider movement.
The best part of this program is that it supports a wide range of video file formats such as – MOV, MP4, M4V, WMV, F4V, FLV, MKV, AVI, AVCHD, and more.
So, without wasting any more time, quickly download and install this software on your system (Windows/Mac) and repair your corrupt MPEG video files with ease.


* Free version of this program only previews repaired videos.
Follow the easy steps of this MPG repair program & solve :
Step 1: Download, install and launch Video Repair software on your system. Click on 'Add Files' to add corrupted video files.

Step 2: Click on 'Repair' button to begin the repairing process. This start repairing your added video files one by one.

Step 3: You can click on 'Preview', in order to preview the repaired video file within the software and click on 'Save Repaired Files' button to save the repaired videos at desired location.

FAQ [Frequently Asked Questions]
In order to repair corrupt MPEG video files by applying any of the below methods:
You can simply play your MPEG videos using VLC. Follow the below steps to know how to do so:
To recover the lost MPEG files, you need to follow the below instruction:
You can open an MPG file using various media players such as VLC Media Player, Windows Media Player, QuickTime Player, or any other multimedia player that supports MPEG format.
Generally, the MPEG and MPG are of same format. MPEG stands for Moving Picture Experts Group whereas the MPG is just a file extension used for MPEG files. How Do I Repair an MPEG File?
How Do I Play MPEG Videos?
That’s it! Now, the MPEG videos will start playing in VLC.
How Do I Recover an MPG File?
Open the Recycle Bin on your computer. If your MPG files are there in the bin, just right-click on them and select the Restore option to restore it back to its original location. What Opens an MPG File?
Besides, you can use video editing software like Adobe Premiere Pro or Final Cut Pro to open and edit the MPG files. How To Convert MPEG To MPG?
So, in order to convert the MPEG to MPG, you need to simply rename the file extension from .mpeg to .mpg.
Tips To Avoid MPEG Video File Corruption?
By following the below precaution tips, you can prevent the further corruption of MPEG video files:
- Make sure you have a stable internet connection when downloading MPEG files.
- Regularly back up your important video files to prevent data loss in case of corruption or damage.
- Avoid abrupt system shutdowns or power outages while working with MPEG files.
- Check the health of your storage device regularly where the MPEG files are stored.
Also Read – Can’t Open MJPEG Videos? Learn How To Open MJPEG Files Easily
Conclusion
MPEG video files can become corrupted or damaged due to various reasons. However, by understanding its common causes and applying the correct MPEG repair solutions, you can easily repair corrupted MPEG files.
In the above section of this post, we have shared 5 workable methods to repair MPEG files, you can try any of them to repair your corrupt MPEG video files successfully.
Hope you found this post helpful……!
Reference – https://forum.videohelp.com/threads/30253-Best-way-to-repair-MPEG-file


Taposhi is an expert technical writer with 5+ years of experience. Her in-depth knowledge about data recovery and fascination to explore new DIY tools & technologies have helped many. She has a great interest in photography and loves to share photography tips and tricks with others.
