Is your SD card shows “the disk is write protected” error while trying to add, delete or modify the data stored in the SD card? If yes then this can be really frustrating. But fret not! Here are the few effective fixes available in this post that can help you to remove write protection from SD card with ease.
So without any further delay, let’s move ahead…..!
Free SD card recovery tool.
Recover data from corrupted, damaged, & formatted SD cards of all brands on Windows. Try now!

Write protection is a security feature built into the SD cards to prevent your data from any unauthorized access, accidental deletion or human error.
When the card is write-protected, it acts as a read-only device, allowing you to read and copy the files but preventing you from making any changes or modifications.
Your SD card becomes write-protected due to any of the following reasons:
- SD card is locked
- File system corruption.
- Due to Malware or Virus.
- Wrong Registry errors
- Disk errors.
Quick Fixes To Remove Write Protection From SD Card
- Disconnect and Reconnect the SD card.
- Check whether the micro SD card is accessible or not.
- Try changing the USB port and the SD card adapter.
- Test your SD Card on another new computer.
How To Remove Write Protection From SD Card?
Here is the list of the most effective ways that will help you remove write protection from SD card successfully and regain full control over your storage device again.
So, let’s try them out one by one:
- #1: Check the Physical Lock Switch
- #2: Use Diskpart To Remove Write Protection From SD Card
- #3: Remove Write Protection From SD Card via Windows Registry Editor
- #4: Connect Your SD Card To PC and Check Its Properties
- #5: Scan Your SD Card using Anti-Virus Program
- #6: Remove SD Card Write Protection via Group Policy Feature
#1: Check the Physical Lock Switch
Many SD cards have a physical switch on the side that can be used to enable or disable the write protection on SD card. If this switch is in the locked position that means your card is locked or write-protected and you can’t make any changes to it.

However, if you want to make any kind of changes or modifications to SD card content, you’ll need to slide the switch to the “unlocked” position. In case, it’s already in the unlocked position then you need to go for the next method to disable write protection from SD card.
#2: Use Diskpart To Remove Write Protection From SD Card
Diskpart is a Windows command-line utility that can be used to manage disk partitions & volumes. You can use this utility to remove write protection from SD card.
Here’s how to remove write protection from SD card:
- Open the Windows search box & type cmd.
- Right-click on the Command Prompt & choose “Run as administrator“.
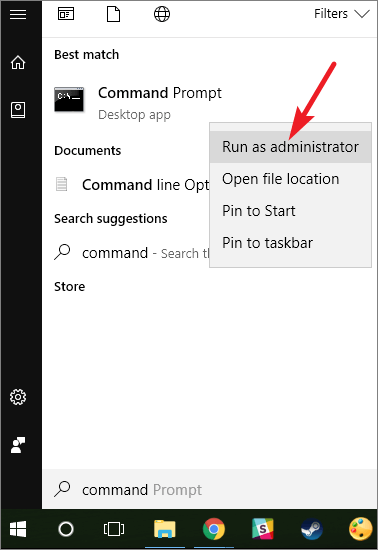
- In the command prompt window, type diskpart & press Enter. (If it’s prompted by the User Account Control, click Yes.)
- Type listdisk & press Enter to open the list of detected disks available on your system.
- Now, select your SD card from the list & note its disk number, i.e., disk 1.
- Next, type select disk *, then replace * with a disk number and press Enter
- At last, type attributes disk clear read-only & press Enter
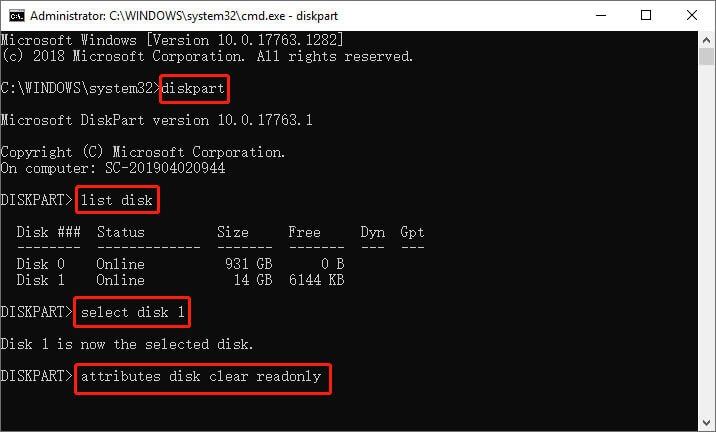
- Once done! Wait till the message ‘Disk attributes cleared successfully’
- That’s it! Now, close Diskpart by typing exit & press Enter
Also Read – SD Card Read Only Error – Here’s How to Fix
#3: How To Remove Write Protection From SD Card via Windows Registry Editor
Windows Registry Editor can also be used to clear the write protection from storage devices.
If your SD card is write protected due to the wrong Windows Registry Key, you will need to correct it manually to remove write protection from micro SD card.
But, you need to be very careful while executing this method as a single mistake or any false operation can cause an OS malfunction.
WARNING: Editing the Windows Registry can be risky. Be cautious and back up your registry before making any changes.
Follow the below-given instructions carefully to know how to do so:
Step 1: Launch RUN dialog box by pressing Win + R keys
Step 2: Then, type “regedit” & press Enter to open Windows Registry Editor.
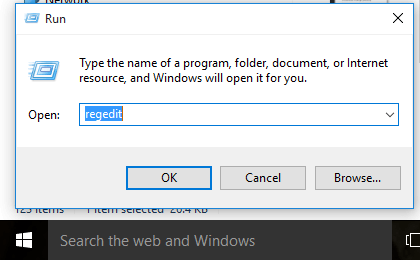
Step 3: Navigate to HKEY_LOCAL_MACHINE\SYSTEM\CurrentControlSet\Control\StorageDevicePolicies.

Step 4: Look for the folder named ‘StorageDevicePolicies’. If can’t find this folder, create a new one:
- Right-click on the current Control catalog, then select New > Key, & name it as “StorageDevicePolicies”.

Step 5: Right-click on StorageDevicePolicies, then click “New” and select the new value of a parameter DWORD (32-BIT) Value for 32-bit OS or QWORD (64-bit Value) for 64-bit OS then name it as “WriteProtect“.

Step 6: Now, double-click on “WriteProtect” & change a Value Data to “0” then click “OK.”

Once done! Close the “Registry Editor” & restart your computer.
#4: Connect Your SD Card To PC and Check Its Properties
When you connected your SD card to Windows, you might have mistakenly enabled the settings that might preventing you from making any changes in the SD card’s data.
To ensure that, you need to follow the below given instructions:
- Navigate to This PC the find your removable disk under Devices and drives.
- Right-click on your SD card & choose Properties.

- Here, you can see Write Protection or Read Only option, just uncheck this box.

#5: Scan Your SD Card using Anti-Virus Program
As we all know, SD cards are prone to malicious attacks during the data transfer process. These viruses/malware often encrypt your device, added write protection to your SD card and restricts you from accessing your precious data stored in the SD card.
To overcome this situation, you’ll need to scan your micro SD card using any reliable anti-virus program. Some of the recommended anti-virus programs are – Avast, Avira, Norton Antivirus, AVG, McAfee, NOD32, ESET etc.
Also Read – How to Fix SD Card Errors? Tried & Tested Solutions
#6: Remove SD Card Write Protection via Group Policy Feature
You can also remove write protection from SD card using Group Policy. It is a Windows feature that allows you to configure various settings to control your user accounts, applications as well as Windows OS.
Important Note – Group Policy feature can be used only on Pro, Enterprise, and Education editions of Windows.
To prohibit write protection on SD card using Group Policy, you need to follow these steps carefully:
- Open the RUN dialog box, type gpedit.msc, and press Enter.
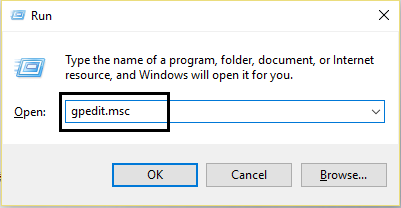
- In the Group policy editor, navigate to Computer Configuration -> Administrative Templates -> System -> Removable Storage Access.

- Then, double-click on the Removable Disks: Deny write access.
- When the dialog box Removable Disks: Deny write access appears, select the Enable option and click OK.

Once done! The write protection will successfully be removed from your SD card. After this, you’ll get an error message “card needs to be formatted” or a memory card is corrupt.
In such a situation, all your SD card data including photos, videos & other stuff will be lost & you’ll need to format write protected SD card to fix the corruption issue.
How to Recover Lost Or Deleted Data From SD Card?
With the help of the SD Card Data Recovery tool, you can easily restore your deleted files from write protected or formatted SD cards even without backup.
This software can recover all types of deleted stuff from a wide range of SD card brands such as – SanDisk, Transcend, Strontium, Toshiba, Samsung, Lexar, Kingston, etc, etc.
Some of the key features of the SD card recovery tool:
- Restore lost, deleted, missing, inaccessible media files such as photos, videos and audio files from your storage media in no time.
- Extract data from corrupted, damaged, encrypted, virus-infected, unrecognized, unreadable, locked memory cards.
- Recover media files from formatted SD card, USB drive, pen drive, memory stick, hard drive etc.
- Support all types of memory card (SD, miniSD, microSD, SDHC, SDXC, MMC, etc) of different brands.
- 100% risk-free. Safe, secure and easy to use.
emid emid
emid
* Free version of the program only scans and previews recoverable items.
Let’s go through its steps to recover write-protected SD card data:
Step 1: Select Desired Location
Firstly, select the drive, external media or volume from which you want to recover deleted media files. After selecting, click on 'Scan'.

Step 2: Preview Recovered Media Files
Next, you can preview the recoverable media files after the scanning process is completed.

Step 3: Recover Media Files
Lastly, you can select the images, audio, video files you want to restore and click on 'Recover' option to save them at the location you want.

Conclusion
Dealing with a write-protected SD card can be frustrating. But fortunately, there are some handful ways available in this post that can help you remove write protection from SD card successfully.
But before trying any removal fixes, it’s advised to backup your important files to avoid data loss. However, if your SD card data gets lost somehow, you can use the SD card data recovery tool to get back your deleted stuff.
Hope you find this post helpful…..!

Taposhi is an expert technical writer with 5+ years of experience. Her in-depth knowledge about data recovery and fascination to explore new DIY tools & technologies have helped many. She has a great interest in photography and loves to share photography tips and tricks with others.