Write protection on an SD card is a mode to protect your data from unauthorized access or accident deletion. When you attempt to modify or add a new file on an SD card you can get “The disk is write protected” error message.
Many users reported that they’ve received this error when trying to format the SD card. Thus, if you are one of them who are unable to format memory card due to this error, then keep on reading this post.
This article is all about how to remove write protection on micro SD cards and how to format write protected SD cards after removing it.
- Part 1: How To Remove Write Protection On Micro SD Card?
- Part 2: How To Format Write Protected SD Card?
Causes For Can’t Format SD Card Write Protected
We get several SD card errors, but the solution for all problems is format the card. It says formatting SD card will fix all issues like these. But in such issues, the formatting of the SD card fails.
So, what are those reasons that create the problem of cannot format micro SD card write protected?
Below find out the causes by yourself:
- The already mentioned cause is SD card is write protected and hence Windows PC does not allow to format it.
- Maybe your SD card contains a bad sector and got corrupted.
- Using the same card on several multiple devices and hence it might get infected with a virus.
Part 1: How To Remove Write Protection On Micro SD Card?
It is actually a little difficult task to erase a write-protected SD card and make it usable again. Once an SD memory card is write-protected, it means that you will not be able to use it with full control – you will not be able to write data or rename files and folders. Any operation performed on it will get rejected such as you will not be able to delete files on it or format the memory card.
In such a situation, your SD card becomes useless. Hence, you have to first remove write protection from card only then you can format it.
Below, I have mentioned a few solutions and I hope this will help to fix cannot remove write protection from SD card thereafter you can easily format it and use it again.
Solution 1: Remove SD Card Write Protection By Physical Switch
The very first thing you need to do is to check if there is any kind of small lock switch available on the one side of your SD card. If it is available then change the position of the lock switch to unlock position.
Doing this will allow you to disable write protection on micro SD card and thereby you can use it with full control.
Here is how to check the physical switch of the memory card:
Step 1: Simply unplug your memory card from a PC & then find a physical switch on one side of the card.
Step 2: Next, if a switch is in the lock position, change it to OFF position from ON to unlock a locked memory card.
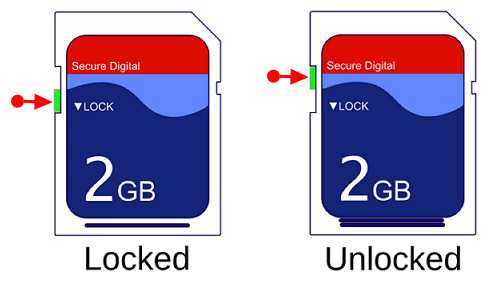
Now, the write protection must be disabled.
Step 3: Again connect your memory card to a PC & check if you can access the data saved within the card.
In case, there is doesn’t have a lock switch then try the following solutions.
Solution 2: Use Diskpart To Remove SD Card That Says Write Protected
CMD is another yet option that can assist you to remove write-protection from an SD card. It is quite an easy way to tackle this situation.
Follow the below steps to do so:
- At first, press Win + R keys together to open a RUN box
- Type CMD and click on Command Prompt option to open a CMD command window.
- Then type the “Diskpart” & hit Enter.
- Lastly, you have to type the below command & hit Enter just after entering each command:
list disk
select disk X (X is an alphabet of your write-protected card.)
attributes disk clear readonly.
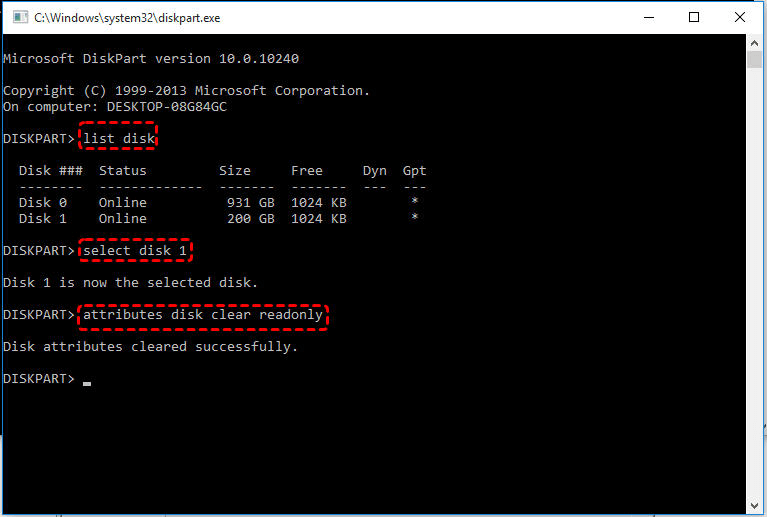
Now, wait until the process gets over & close Diskpart. Then, you’ll be able to get access to your stuff again.
Solution 3: Connect The Card With PC & Check Its Properties
After connecting the card to PC with the help of a card reader, go to “My Computer” and right-click on your removable SD card and select Properties. A new window will get open – in which you can sometimes see the option to remove write-protection.
Simply change the status of this option and then try again, after doing so, you can easily able to fix SD card is write protected cannot format, or can’t format SD card write protected issue.
Also Read: 8 Ways To Fix ‘The Disk Is Write Protected’ Error On USB [Updated]
Solution 4: Use Registry Editor
The registry editor works in order to disable the write protection from the external storage devices. But remember that a single wrong operation can lead your OS to go down.
All you need to do is to follow the below steps carefully for removing SD card write-protection using Registry Editor:
- Click Start, type Run in the search bar, and hit Enter.
- Now in the Run box, type Regedit and press OK, on confirmation click on Yes.
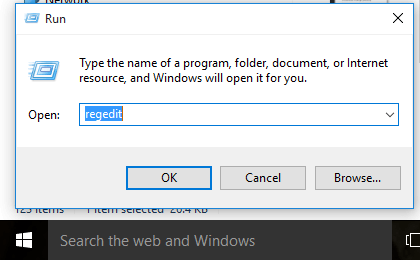
- This will open a new window.
- Go to: HKEY_LOCAL_MACHINE\SYSTEM\CurrentControlSet\Control\StorageDevicePolicies
- If there are no StorageDevicePolicies, then you have to create this folder. To create this folder, right-click on the Control and click on New>Key, name this StorageDevicePolicies, right-click on the new folder that you have created now named as StorageDevicePolicies and click New> DWORD Value.
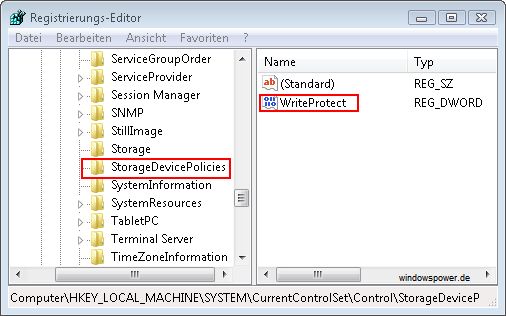
- Name this WriteProtect.
- Double click on Write Protect and set the Value Data to 0 and click OK.
Now close the Registry Editor and connect the SD memory card to your PC.
Solution 5: Take SD Card for Repair
Even after trying the above-mentioned methods if you are still unable to remove write protection on SD card then the last option left for you is to take your memory card to a nearby repair center. They will eventually repair your physically damaged/broken SD card and will remove write protection from the SD card.
To Know More: How To Fix SD Card Is Write Protected Error [Tried & Tested]
Now, let’s proceed to know how to format a write protected SD card or how to format write protected SD card in 3 different ways.
Part 2: How To Format Write Protected SD Card?
Once, you remove write protection, you can use it properly as you were using it earlier. You can now write data, delete files and rename files and folders stored within it.
However, if you want to know how to format a write protected micro SD card then you can follow the steps mentioned below.
But before formatting the write protected SD card, it is important that you must back up and restore files from it. Because formatting the card will erase entire data from the SD memory card.
Way 1: Format Memory Card Using File Explorer
The very first way that you should try to format SD card after removing write protection is File Explorer.
In order to format a write protected microSD card, follow the below steps:
- Connect your memory card to a Windows 10/11 PC using a card reader.
- Once your card is detected, double-tap “This PC” to launch Windows Explorer. Here, you can see your connected microSD card.
- After this, make right-tap on the SD card >> choose a “Format” option.
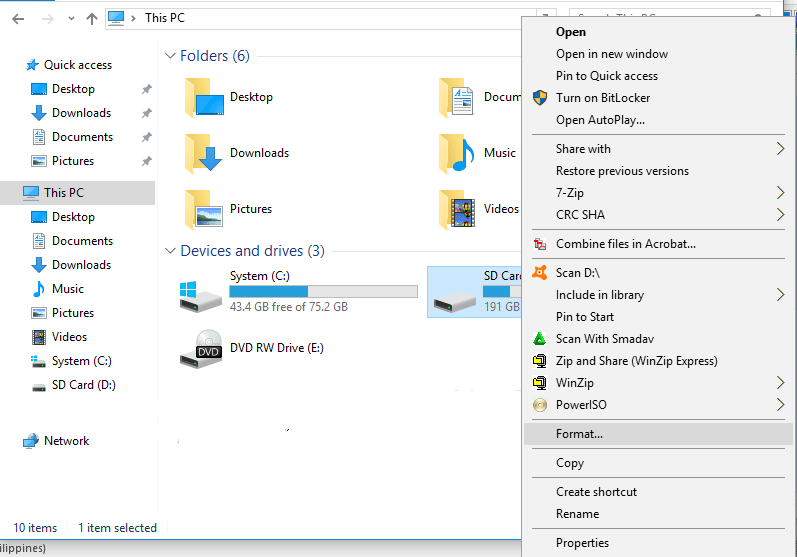
- At this time, choose the file system (FAT32, NTFS, exFAT) that you need to format your memory card.
- Finally, tap on “Start“.
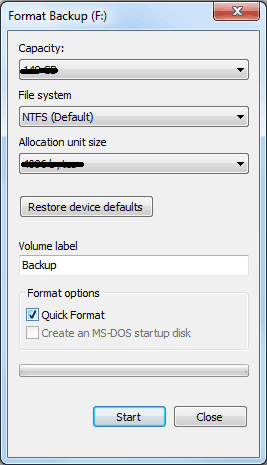
Way 2: Run DISKPART To Format SD Card That Won’t Format or Write Protected
Here is how to format write protected SD card using cmd easily:
- Click Start, type Run in the search bar and hit Enter.
- Now in Run box, type cmd and hit OK.
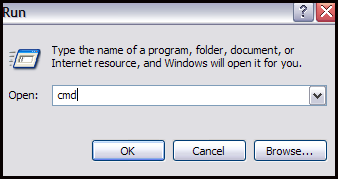
- This will open Command Prompt Window, type diskpart to run Diskpart Utility.
- The next type list disk, in order to locate the list of drives on the PC.
- Next type select disk 1 (where 1 should be the number of your SD card).
- Now type clean to run the clean utility. This will erase all data from the card.
- At this time, you have to create a new partition – simply type create partition primary.
- Now type select partition 1 (where 1 stand for the newly created partition)
- After this type the active to make the partition active.
- Finally, type the format fs=ntfs (or format fs=fat32)to format the partition to a desired file system.
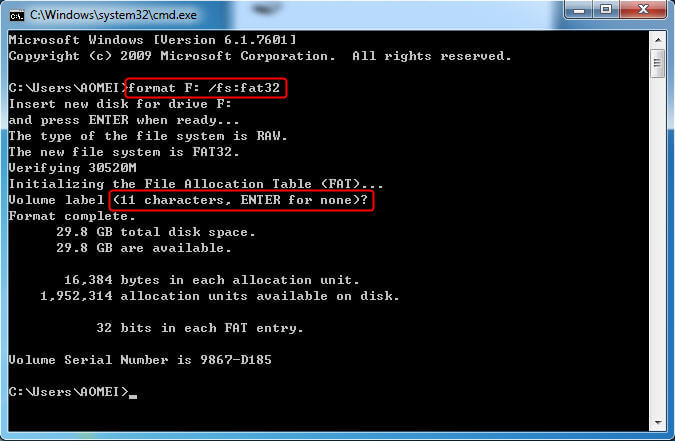
Way 3: Format Card Via Disk Management
Windows Disk Management is a built-in utility assist for handling disks on your system. Although it can be used in order to format the data storage drives such as pen drives, USB drives, and other devices including SD cards.
Simply follow the beneath steps on how to format SD card that says write protected via Disk Management:
Step 1: Firstly, right tap on “This PC” >> “Management” then tap on “Disk Management“.
Step 2: Here, you will see your memory card in a list. Next, right-click on an SD card partition >> select “Format“.
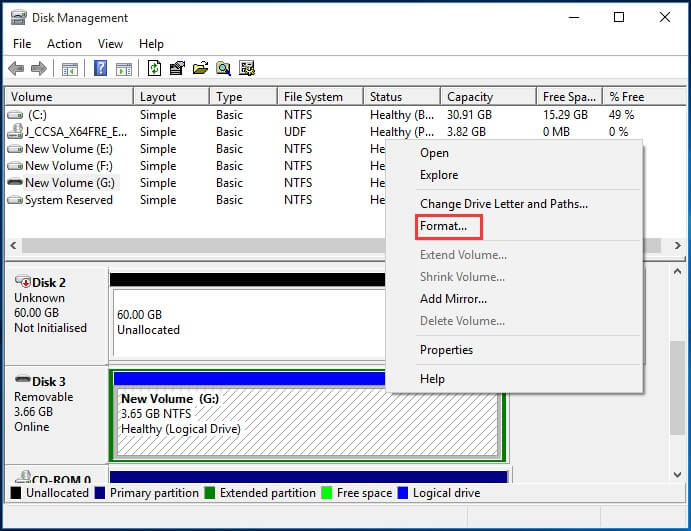
Step 3: On a format window, you have to check a box “Perform quick format”, choose the file system & allocation unit size.
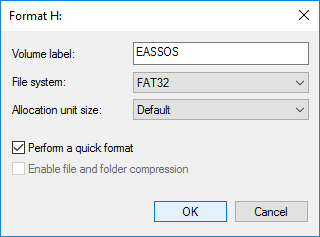
That’s all…
Below, find out how to recover files from formatted SD card.
How To Recover Files From Formatted SD Card
After removing the write protection and SD card format, if you want to restore digital media files such as images, videos and audio files (in case if you do not have a backup) then you can use the SD Card Recovery Tool.
This tool is capable enough to retrieve digital media files from write protected SD card format software as well as from corrupted, virus-infected & locked memory cards.
With the help of this SD card recovery tool, you can:
- Restore digital media files such as photos, videos and audio files from write-protected and formatted SD cards.
- Also recover media files from virus-infected, encrypted, locked, unreadable, corrupted SD card.
- Retrieve media files from formatted USB drive, pen drive, memory stick, hard drive & external hard drive.
- 100% risk-free. Safe, secure and easy to use.
emid emid
emid
* Free version of the program only scans and previews recoverable items.
Steps To Recover Digital Media Files From Formatted SD Card
Step 1: Select Desired Location
Firstly, select the drive, external media or volume from which you want to recover deleted media files. After selecting, click on 'Scan'.

Step 2: Preview Recovered Media Files
Next, you can preview the recoverable media files after the scanning process is completed.

Step 3: Recover Media Files
Lastly, you can select the images, audio, video files you want to restore and click on 'Recover' option to save them at the location you want.

Final Words
So, this is all about how to remove write protection on micro SD card and how to format write protected SD card using CMD or other methods.
Besides, I have also mentioned the common reasons that create a problem of can’t format SD card write protected.
Nonetheless, by following the above solutions and steps, you can format SD memory cards and get rid of cannot format write protected card problem.
Apart from this, if you have noticed that after fixing the issue of micro SD card write protected cannot format, all your essential data have been deleted unintentionally from SD card, then stop using your storage device right there.
This is because you can easily perform the recovery process using SD Card Recovery Tool.

Taposhi is an expert technical writer with 5+ years of experience. Her in-depth knowledge about data recovery and fascination to explore new DIY tools & technologies have helped many. She has a great interest in photography and loves to share photography tips and tricks with others.