Is your SD card showing a read-only error when connected to a Windows PC or Android phone? If yes, then it can be really frustrating as it prevents you from accessing the files stored in the SD card. But you do not have to worry! In this article, we have shared the 5 workable methods that can help you to fix SD card read-only error easily.
So, without wasting anymore time let’s move ahead…….!
Free SD Card Recovery Tool.
Recover data from corrupted, damaged, & formatted SD cards of all brands on Windows. Try now!
SD card read-only error, also known as a write-protected SD card, is a common issue encountered by users. When the SD card is in read-only mode, you can only read or view the data stored on it but are unable to modify or delete the files.
Your SD card may enter into read-only mode due to various reasons such as – corrupted, damaged, or virus-infected SD card. Apart from this, sometimes your SD card becomes read-only due to human error.
Fortunately, there are some effective ways available in this post that can help you remove read-only from SD cards. To know the solutions, you need to move down to the next section of this post.
How To Fix SD Card Read-Only Error?
Follow the below-mentioned fixes to get rid of SD card read-only or write-protected SD card error and start accessing your SD card data again.
So, let’s try them out one by one:
#1: Check the Physical Switch of SD Card

Some of the SD cards have a physical write protection switch on their side that allows the users to enable and disable the write protection feature on the SD card.
If this switch is placed in the locked position, it simply means that the card is write-protected or in read-only mode. In such a case, you will not be able to add, delete, or even modify the files stored on the SD card.
However, if you want to access those data or remove read only from the SD card then you need to make sure that the physical switch of the SD card is in the unlock position.
To know more solutions to unlock a locked memory card, you can visit here – How To Get rid of Memory Card is Locked Error?
#2: Clear Read-Only Attributes from SD Card Using CMD
You can also try to fix the SD card is read-only error by using cmd. By using this command prompt utility, you can easily remove the write protection or read-only attributes from your memory card.
Follow these steps to know how to do so:
- Connect your SD card (showing read-only) on your Window PC via an adaptor.
- Then, press Windows + R keys together to open the run dialog box.
- In the run box, you need to type Command Prompt in it and press Enter.
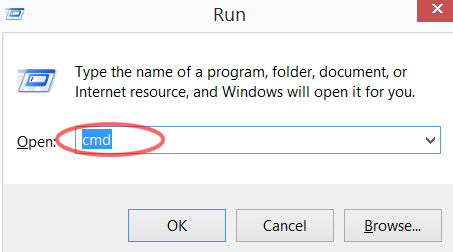
- In the cmd window, you need to type “Diskpart” & press Enter.
- Again, type the below command line & press Enter key. (All the drives connected to your PC will be listed here). Find your SD card that shows a read-only error, & remember its disk number.
list disk
- Now, enter the following command, where “n” refers to a disk number, you need to replace it with your SD card disk number, then press Enter again.
select disk n
- At last, copy & paste the below given, and press Enter to remove read-only attributes from your SD card.
attributes disk clear readonly
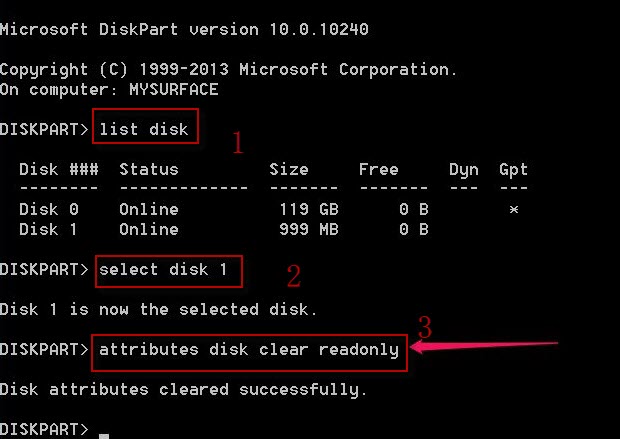
As you will see “Disk attributes cleared successfully” on the window’s screen, then you’re done. Now, check your microSD card to see whether a read only mode has been disabled or not.
That’s All!
You can now open and access the data stored on your SD card, USB drive, hard drive or external hard drive. You will now be able to read, write and use the data saved on the storage devices.
Also Read: 7 Proven Ways To Fix Unreadable SD Card & Recover Data from It
#3: Remove Micro SD Read Only Via File Explorer Properties
Apart from the above methods, you can also try to remove the read-only attributes from the SD card using File Explorer properties.
Follow the below steps to know how to do so:
- Connect your SD card to your computer.
- Open the File Explorer and find your connected device.
- Right-click on the SD card and choose “Properties.”

- In the Properties window, you need to uncheck the box “Read-only” under the General tab.
- Finally, click on “Apply” and then “OK” to save the changes.
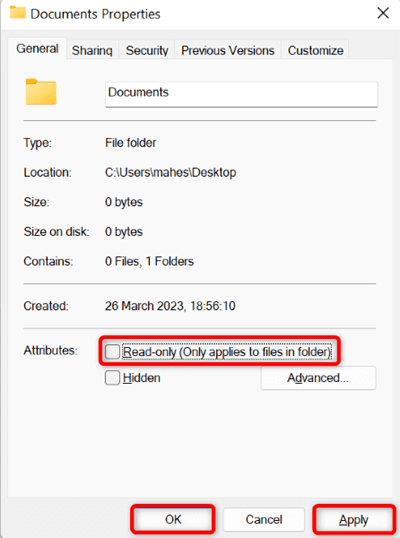
- Now, your micro SD card will no longer be read-only.
#4: Modify the Windows Registry key via Registry Editor
When your SD card showing up as read only then try to fix this problem by modifying or editing a Windows registry key using Registry Editor.
Execute the below-given steps carefully:
- Started with connecting your Memory card to PC via card reader.
- Press Windows + R keys together to open a Run dialog box, & type “regedit“, and press Enter key to open the Registry Editor on your device.
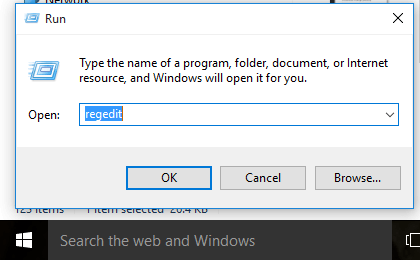
- Simply, navigate to the below given path:
Computer\HKEY_LOCAL_MACHINE\SYSTEM\CurrentControlSet\Control\StorageDevicePolicies. - Check if there is StorageDevicePolicies folder at the upper path, if you see this folder, simply jump to a next step. But if not then make a right-click on a path, then select New > Key in pop-up menu, & name it as StorageDevicePolicies.
- Again, Select the folder StorageDevicePolicies, and make a right-click on it, then click on New > DWORD (32-bit) Value in order to create the new value named as WriteProtect.
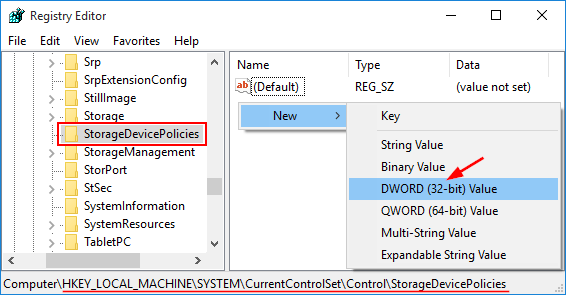
- Make a double-click on WriteProtect in the right window, then simply set a Value data to 0. At last, click OK to confirm your settings. Then close the registry editor.
- Now, remove your SD card safely from your PC, restart it, then connect your SD card again to your device to see if the read-only SD card error is solved or not.
#5: Format Memory Card Using File Explorer
If the above methods aren’t work for you, one and only option left for you is to format the SD card. This method will surely help you to remove read-only from your SD card but additionally, it will wipe out everything from your memory card.
Note – You can easily recover your deleted files on SD card using the powerful SD Card recovery tool.
Here are the steps you need to follow to format your microSD card:
Format the SD card via File Explorer:
- Connect your memory card to a Windows PC using a card reader.
- Once the card is detected, open the File Explorer and find your connected microSD card.
- After this, right-click on it and choose a “Format” option.

- Next, choose the file system and check out the box “Quick Format.”
- Finally, click on the “Start“ button to begin the formatting process.

Format SD card via Disk Management:
- Press Win + X keys to get a quick menu and choose Disk Management.
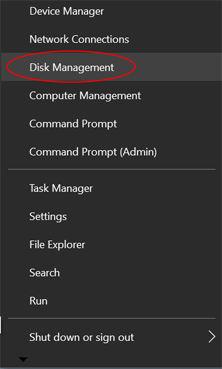
- In the disk management Window, find your memory card, right-click on it, and select the “Format” option.
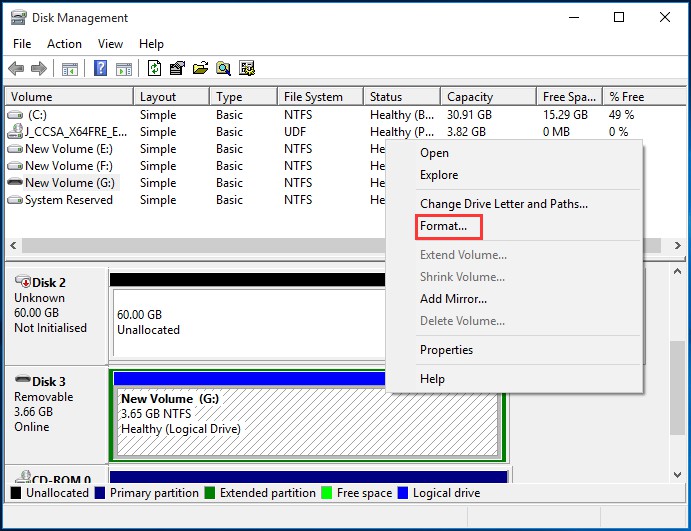
- In the pop-up box, you need to choose the file system and check the box “Perform a quick format” and then click OK.

Also Read – How to Fix SD Card Errors? Tried & Tested Solutions
Recover Data From SD Card After Fixing Read Only Memory Card Error
After fixing this issue with the above methods, you can encounter a data loss situation. In such a case, you can try the SD Card Data Recovery Tool to recover your lost data from SD cards.
It is a professionally recommended software that can help you to recover files from locked, write-protected, read-only SD card, virus-infected or formatted SD cards.
Apart from SD Card Recovery, it can also recover data from USB flash drives, pen drives, external hard drives and more. It scans your memory card deeply and extracts the lost files from it effectively.
So, just download this software on your PC (Windows/Mac) from the below-given buttons and recover data from SD card after formatting.
emid emid
emid
* Free version of the program only scans and previews recoverable items.
Below, find out a step-by-step guide to restore photos, videos and audio files from read-only storage devices.
Step 1: Select Desired Location
Firstly, select the drive, external media or volume from which you want to recover deleted media files. After selecting, click on 'Scan'.

Step 2: Preview Recovered Media Files
Next, you can preview the recoverable media files after the scanning process is completed.

Step 3: Recover Media Files
Lastly, you can select the images, audio, video files you want to restore and click on 'Recover' option to save them at the location you want.

FAQs [Frequently Asked Questions]:
How Do I Clear My SD Card from Read Only?
You can remove the read-only or write protection from your microSD card by applying the below methods:
- Disable write protection switch on SD card
- Clear randomly attributes using diskpart utility
- Remove read only from SD card via File explorer properties
- Format the memory card
- Replace the SD card
Why Is My MicroSD Suddenly Read Only?
There can be various reasons why your SD card get stuck into read-only mode. It may be due to a physical write protection switch, corrupted file system, or a damaged or failing SD card
How Do I Know If My SD Card Is In Read Only Mode?
When your SD card enters into read-only mode, you will notice the following symptoms:
- Unable to write, delete, or modify the files stored in SD card.
- The Physical switch on the SD card is set to the lock position.
- Getting error messages indicating the SD card is write-protected.
- Read-only notification while trying to modify files.
Final Words
The SD card might get locked or turned to read only due to various reasons. However, by disabling the SD write protection switch, using diskpart utility, and applying other methods mentioned in this post, you can easily fix SD card read-only error.
In case, you face a data loss situation, you can try our recommended SD Card Recovery Tool to get back your deleted files from SD card with ease.

Taposhi is an expert technical writer with 5+ years of experience. Her in-depth knowledge about data recovery and fascination to explore new DIY tools & technologies have helped many. She has a great interest in photography and loves to share photography tips and tricks with others.