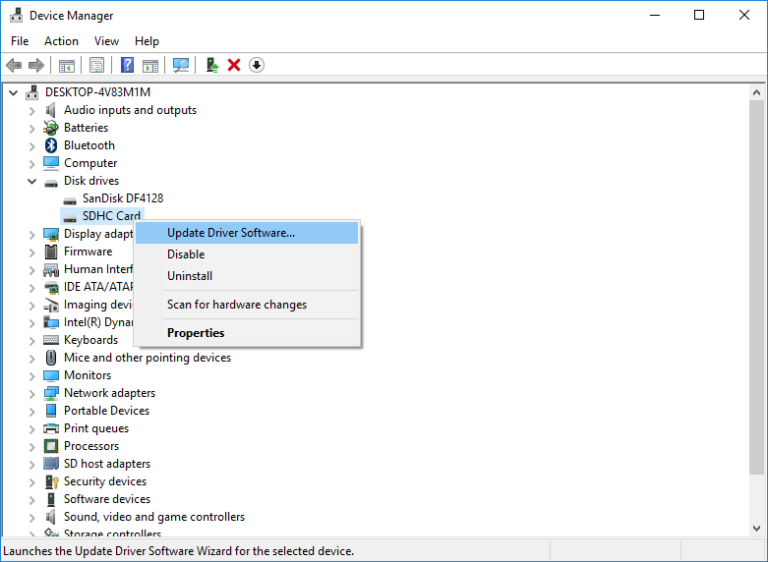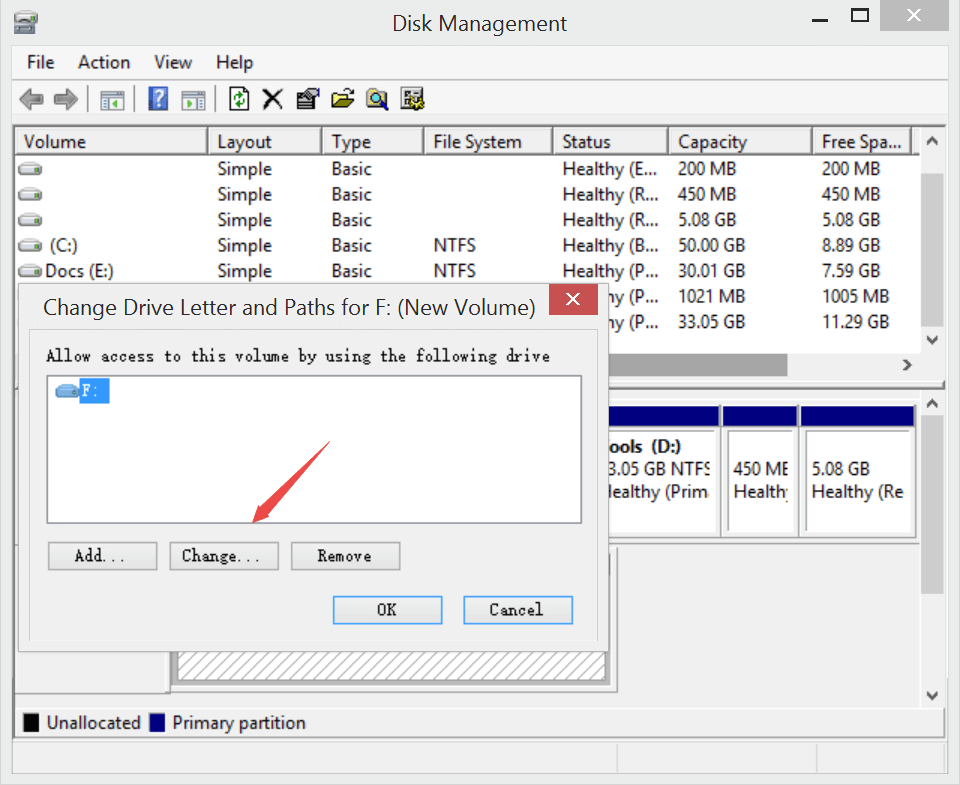This article shares 6 quick and easy methods to fix the “SDHC card not recognized” or “SDHC card not reading” issue. So, if your SDHC card is not recognized/detected by your Windows PC or Android phone, keep reading this guide till the end to fix this issue effectively.
So, let’s get started……!
Free Hard Drive Recovery Tool.
Recover data from USB drives, Pendrives, SSDs, HDDs, and other devices on Windows. Try now!
An SDHC (Secure Digital High Capacity) card is a popular type of memory card commonly used in digital devices such as cameras, camcorders, smartphones, etc. They offer a high storage capacity and faster data transfer speed as compared to SD cards.
However, one of the frustrating issues about these memory cards is that sometimes they are not recognized by your device. This might happen due to numerous reasons.
So before diving into the solutions, let’s find out the most common causes of the “SDHC card not detected” issue in the below section:
- The SDHC card is not connected properly to a PC.
- Using a faulty or damaged USB port/card reader.
- The file system on the SD card might get corrupted.
- The card is infected by a virus/malware.
- Due to corrupt or outdated card drivers.
- The memory card is physically damaged.
After knowing the possible causes of the SDHC card not showing up issue, now you can easily address this problem by applying the correct methods.
How To Fix SDHC Card Not Recognized Issue On Windows?
In this section, you’ll get a bunch of DIY methods that can help you fix your unrecognized/unreadable SDHC card with ease.
So, if your micro SD card is not detected or recognized by your Windows PC or laptop, then try out the below-given methods one by one:
#1: Try Some Basic Troubleshooting
Before trying any other methods, let’s try these basic troubleshooting tricks to fix unrecognized/unreadable SD card.
- Make sure your SDHC card is properly inserted to your device.
- Check your card is not physically damaged. If so, try replacing the card.
- Connect your SDHC card to another computer or try changing the card reader or ports.
- Check if the SDHC card comes in contact with dirt or dust. If so, try cleaning it with a soft cotton cloth.
#2: Run CHKDSK To Fix SDHC Card Not Recognised Issue
Generally, the bad sectors on SD card are not visible but they often corrupt or damaged the file system on your SD card, making your storage device unreadable or inaccessible.
In such a situation, you can use the check disk (CHKDSK) utility to check and repair your SD card. For that, you can follow these easy steps:
- Firstly, you need to connect your unreadable SDHC card to a PC.
- Then, go to the Start menu & type ‘cmd’ in a search box.
- Click on the Command Prompt (CMD) option >> choose Run as administrator.
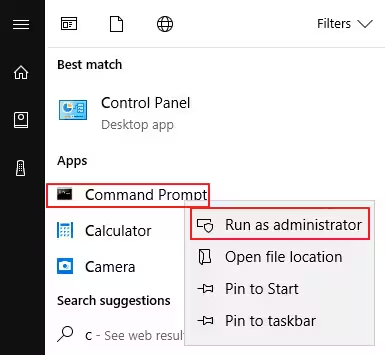
- Once the cmd Window opens, you have to type a command chkdsk G: /f and press Enter. (Replace G with a SD card drive letter)
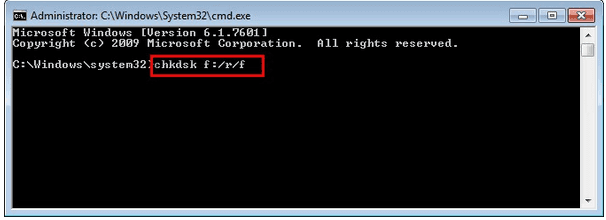
And you are done! Now, the check disk will start scanning your storage drive for errors and issues. If any corruption is found, it will attempt to fix this.
#3: Update The SD Card Drivers
Many times, your SDHC card not showing up Windows 10 due to corrupt or outdated drivers. If this is so, then updating the card drivers can help you to resolve this issue.
To update SDHC card drivers, you need to follow the below steps:
- Insert the unreadable SDHC card into your system.
- Press the Windows + X keys together & choose Device Manager to open it.

- In the new Window, you need to expand the Disk Drives option.
- Here, you can find your connected card reader, just right-click on it & choose the “Update Driver Software” option.
#4: Assign the New Drive Letter
Another possible reason behind the micro SD card not detected or recognized issue is, the SD card drive letter conflicts.
It may happen that the SDHC card you inserted in your PC has shared the same name with another volume which leads to a conflict between drive letters.
If this is the case, assigning a new drive letter of SD card can help you to solve this issue.
Follow these steps to assign a new drive letter:
- First of all, right-click on “This PC” and select Manage.
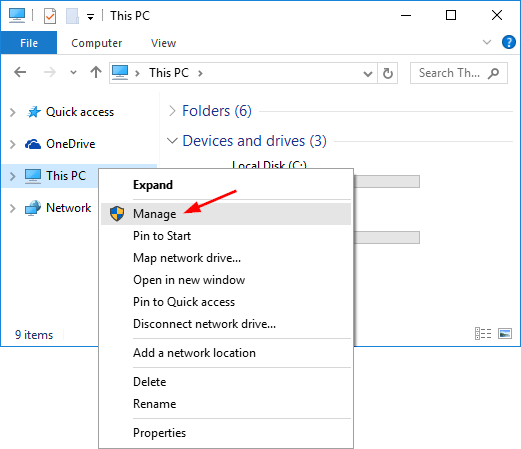
- In the computer management window, click on the Disk Management.
- Next, right-click on your SDHC card and choose Change Drive Letter and Paths.
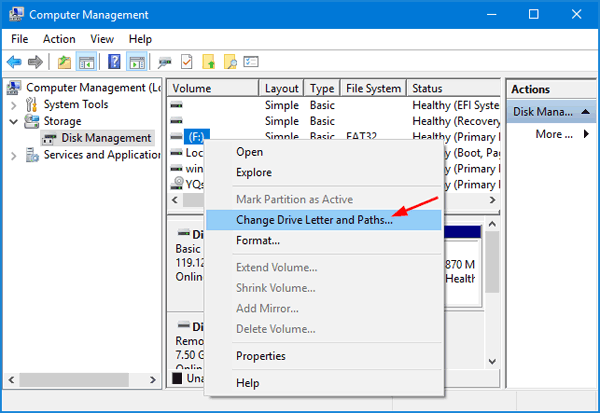
- Finally, click on the Change option to assign the new drive letter of SD card & click OK.
#5: Remove Virus from Memory Card
As you know, SD cards are easily prone to malicious attacks during the data transfer process. These viruses can often corrupt your SD card file system, add write protection, or encrypt your card.
Therefore, if your SDHC card not showing up Windows 10, there is a chance that the card might get infected by a virus. If this is so, firstly you need to remove the virus from SD card to make it accessible again.
For that, you can either use the Windows Microsoft Defender Antivirus or install any reliable Anti-virus program on your PC.
Here’s how to run the Windows Anti-virus program:
- Press the Windows + E keys to open the File Explorer.
- Locate your storage device, right-click on it & choose Scan with Microsoft Defender.
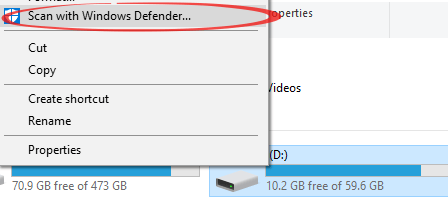
- At last, click on the Quick Scan option to start the scanning process.
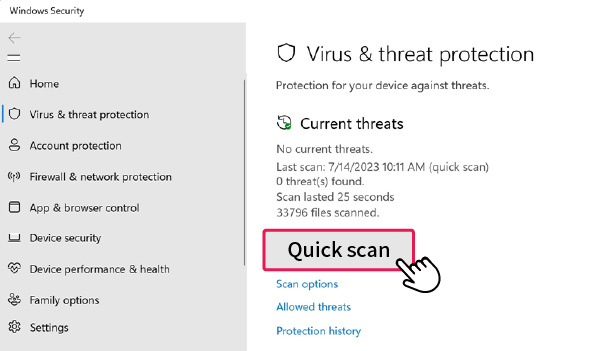
Besides that, you can use any reliable anti-virus program such as –Avira, Avast, Norton Antivirus, AVG etc., to scan your SDHC card for viruses.
Also Read – [Fixed] SD/Memory Card Reader Not Working Windows 10/11
#6: Format the Unreadable SDHC Card
Even after trying the above fixes, if your SDHC card not detected in laptop/PC, you may need to format the memory card.
Please Note: Before applying this method, make sure to keep a backup of your crucial data. This is because formatting will delete everything from your SDHC card.
Follow the below-given steps to format the card:
Format the card via File Explorer:
- Connect your SDHC card to a PC using a card reader.
- Once the card is detected, open File Explorer and find your connected microSD card.
- After this, right-click on it and choose a “Format” option.
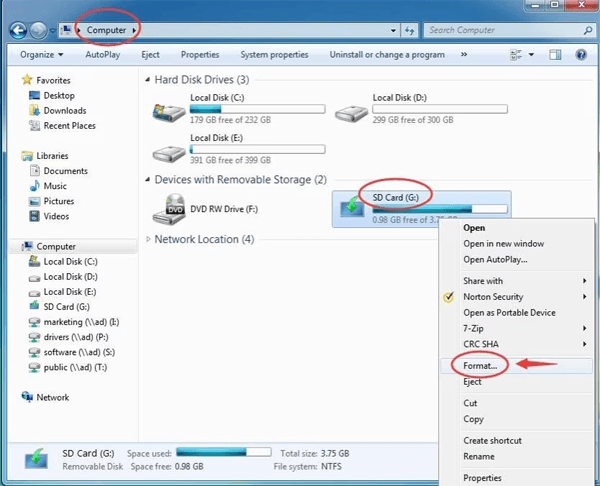
- Next, choose the file system and check out the box “Quick Format.”
- Finally, click on the “Start“ button to begin the formatting process.

Format the card via Disk Management:
- Right-click on the Start menu and choose “Disk Management.”
- In the disk management Window, find your connected SDHC card, right-click on it, and choose the “Format” option.
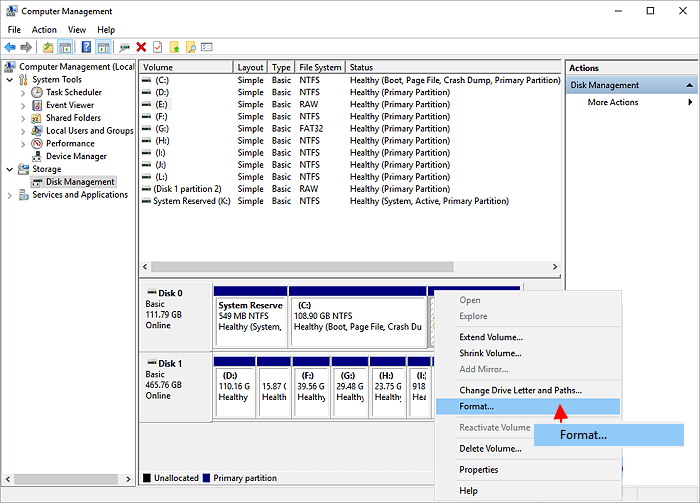
- Now, the pop-up box will appear you need to choose the file system and check the box “Perform a quick format” and then click OK.
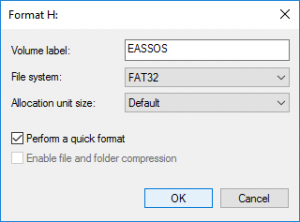
However, in case the formatting process end up with an errors like – “Windows was Unable to Complete the Format” or “Card is write-protected” firstly you need to fix these issue then try to format the SD card.
Once the process is completed, now you will be able to access your SDHC card without any issue.
How To Fix “SDHC Card Not Recognized” On Android?
If your SDHC card is not recognized or detected by your Android phone, you can try the below methods to make it readable again.
- #1: Remove and re-insert SD card in your phone.
- #2: Clean your SD card & card slot.
- #3: Unmount & re-mount your SD card.
- #4: Check for the compatibility issue.
- #5: Replace the card if it is physically damaged.
To know more solutions, you can check out this article – How to Fix SD Card Not Detected On Android Phone?
What To Do If Data Gets Deleted After Fixing SDHC Card Not Recognised Issue?
After fixing the undetected SD card, if you face a data loss situation, you can try a professional SDHC Card Data Recovery Tool. This software can help you recover lost or deleted data from the SDHC Card.
No matter, whether your SD card is unrecognized, unreadable, corrupted, formatted, or write-protected, this software can extract the files from it in no time. It has a user-friendly interface and is 100% safe and secure to use.
Besides that, it supports the SD card recovery of various memory card types and brands.
Supported memory card types – SD, microSD, miniSD, SDHC, microSDHC, miniSDHC, SDXC, microSDXC, miniSDXC, CF, TF, xD Picture, etc
Supported memory card brands – Sandisk SD card, Transcend, Samsung, Sony, HP, PNY, Strontium, Lexar, Kingston, Apacer etc.
All you need to do is to just download and install this tool on your Windows/Mac PC and perform the SDHC Card Recovery in a hassle-free manner.
emid emid
emid
* Free version of the program only scans and previews recoverable items.
Steps To Retrieve Data From Unrecognized/Undetectable SDHC Card
Step 1: Select Desired Location
Firstly, select the drive, external media or volume from which you want to recover deleted media files. After selecting, click on 'Scan'.

Step 2: Preview Recovered Media Files
Next, you can preview the recoverable media files after the scanning process is completed.

Step 3: Recover Media Files
Lastly, you can select the images, audio, video files you want to restore and click on 'Recover' option to save them at the location you want.

FAQ [Frequently Asked Questions]:
If you want to make your SDHC card readable or recognizable by PC, you can try the below-given methods:
SDHC cards are different from SD cards in terms of their storage capacity, performance, compatibility, and speed.
Normally, the SDHC cards last for up to 5 to 10 years if they are maintained properly.
No, the SDHC cards are generally faster than the SD cards. How Do I Get My Computer To Read SDHC Cards?
What Is Difference Between SD Card And SDHC Card?
What Is The Lifespan Of A SDHC Card?
Is SD Faster Than SDHC?
Prevention Tips To Avoid Memory Card Issues
These are some of the useful tips that can help you avoid SD card errors and issues in the near future. So, you must read the below-mentioned tips carefully:
- Always handle your SD card with proper care and treatment.
- Insert or remove the memory card in your device properly.
- Avoid connecting your storage device to a virus-infected PC.
- Never use the same SD card in multiple devices.
- Always make use of good and superior-quality of memory cards.
Time To Conclude
There can be several reasons that can SDHC card not recognized issue on your PC/Android phone. However, you can easily overcome this issue by applying the fixes mentioned in this post.
All the solutions are easy to apply and effective as well, so you must try all of them. However, in case of data loss situation, you can try our recommended SDHC Card Recovery Tool to get back your lost data.
Thanks for reading……!

Taposhi is an expert technical writer with 5+ years of experience. Her in-depth knowledge about data recovery and fascination to explore new DIY tools & technologies have helped many. She has a great interest in photography and loves to share photography tips and tricks with others.